Dell Inspiron N5110 Support Question
Find answers below for this question about Dell Inspiron N5110.Need a Dell Inspiron N5110 manual? We have 2 online manuals for this item!
Question posted by BAe54b on May 22nd, 2014
I Can't Stop Battery Charging When Plugged In Dell 5110
The person who posted this question about this Dell product did not include a detailed explanation. Please use the "Request More Information" button to the right if more details would help you to answer this question.
Current Answers
There are currently no answers that have been posted for this question.
Be the first to post an answer! Remember that you can earn up to 1,100 points for every answer you submit. The better the quality of your answer, the better chance it has to be accepted.
Be the first to post an answer! Remember that you can earn up to 1,100 points for every answer you submit. The better the quality of your answer, the better chance it has to be accepted.
Related Dell Inspiron N5110 Manual Pages
Setup Guide - Page 5
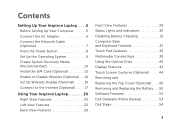
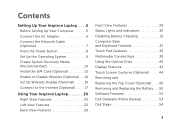
... Up Wireless Display (Optional 16 Connect to the Internet (Optional 17
Using Your Inspiron Laptop 20 Right View Features 20 Left View Features 22 Back View Features 26
Front View Features 28 Status Lights and Indicators 30 Disabling Battery Charging 31 Computer Base and Keyboard Features 32 Touch Pad Gestures 36 Multimedia Control...
Setup Guide - Page 25
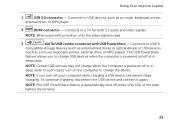
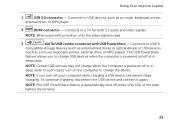
...charging a USB device, the device stops charging. NOTE: The USB PowerShare feature is powered on the computer to USB devices, such as a mouse, keyboard, printer, external drive, or MP3 player). Using Your Inspiron Laptop... signals. To continue charging, disconnect the USB device and connect it again.
In such cases, turn off when only 10% of the total battery life remains.
23
NOTE...
Setup Guide - Page 29
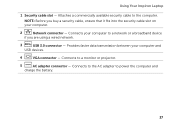
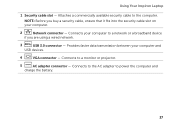
... connector - Connects your computer and
USB devices.
4
VGA connector - Provides faster data transmission between your computer to power the computer and
charge the battery.
27
Connects to the computer. Using Your Inspiron Laptop
1 Security cable slot - NOTE: Before you are using a wired network.
3
USB 3.0 connector - Connects to the AC adapter to a network or a broadband...
Setup Guide - Page 31
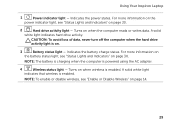
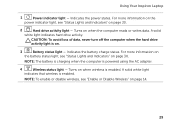
Indicates the battery charge status.
Turns on when wireless is powered using the AC adapter.
4
Wireless status light - Using Your Inspiron Laptop
1
Power indicator light -
CAUTION: To avoid loss of data, never turn off the computer when the hard drive
activity light is enabled. A solid white light
...
Setup Guide - Page 32
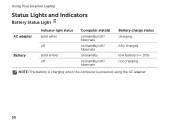
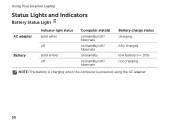
Using Your Inspiron Laptop
Status Lights and Indicators
Battery Status Light
AC adapter Battery
Indicator light status solid white
off
solid amber off
Computer state(s)
on/standby/off/ hibernate
on/standby/off/ hibernate
on/standby
on/standby/off/ hibernate
Battery charge status charging
fully charged
low battery (
Setup Guide - Page 33
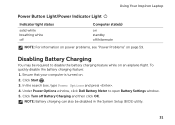
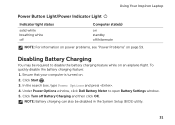
... /hibernate
NOTE: For information on power problems, see "Power Problems" on . 2. Using Your Inspiron Laptop
Power Button Light/Power Indicator Light
Indicator light status
solid white breathing white off
Computer state(s)
on standby off Battery Charging and then click OK. Disabling Battery Charging
You may be disabled in the System Setup (BIOS) utility.
31 Click Start . 3.
Setup Guide - Page 37
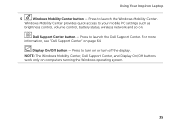
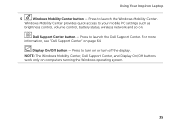
... control, volume control, battery status, wireless network and so on computers running the Windows operating system.
35 For more information, see "Dell Support Center" on or... the display. Dell Support Center button -
Press to launch the Windows Mobility Center. Using Your Inspiron Laptop
5
Windows Mobility Center button - NOTE: The Windows Mobility Center, Dell Support Center, ...
Setup Guide - Page 52
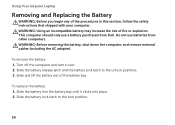
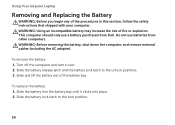
... cables (including the AC adapter). Turn off the computer and turn it clicks into the battery bay until it over. 2. WARNING: Using an incompatible battery may increase the risk of the battery bay. Using Your Inspiron Laptop
Removing and Replacing the Battery
WARNING: Before you begin any of the procedures in this section, follow the safety...
Setup Guide - Page 63
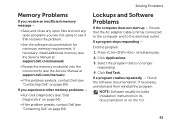
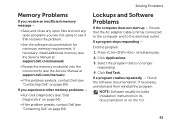
... start up - If a program crashes repeatedly - If a program stops responding -
Ensure that the AC adapter cable is no longer responding
4. If necessary, uninstall and then reinstall the program.
Check the software documentation. If necessary, install additional memory (see the Service Manual at support.dell.com/manuals).
• Reseat the memory module(s) into...
Setup Guide - Page 69
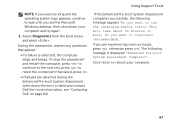
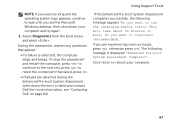
... "Do you want to run the remaining memory tests? then, shut down the error code(s) and contact Dell (for more . Do you want to continue? (Recommended)." If you see "Contacting Dell" on page 84). To stop the assessment and restart the computer, press ; If the Enhanced Pre-boot System Assessment completes successfully, the...
Setup Guide - Page 94


...:
Height
22.80 mm (0.90 inches)
Width
214 mm (8.43 inches)
Depth
78.76 mm (3.10 inches)
Weight
0.52 kg (1.15 lb)
Voltage
11.1 VDC
Charge time 4 hours (when the (approximate) computer is turned off)
Operating time battery operating time varies depending on operating conditions
Coin-cell...
Setup Guide - Page 98
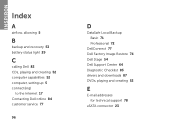
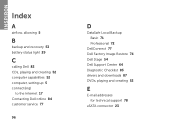
INSPIRON
Index
A
airflow, allowing 5
B
backup and recovery 53 battery status light 29
C
calling Dell 82 CDs, playing and creating 52 computer capabilities 52 computer, setting up 5 connect(ing)
to the Internet 17 Contacting Dell online 84 customer service 77
96
D
DataSafe Local Backup Basic 71 Professional 72
DellConnect 77 Dell Factory Image Restore 74 Dell Stage 54...
Service Manual - Page 2
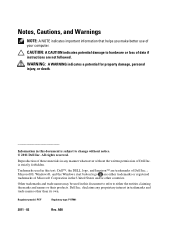
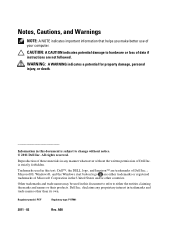
... model: P17F
Regulatory type: P17F001
2011 - 02
Rev. CAUTION: A CAUTION indicates potential damage to hardware or loss of Dell Inc..; All rights reserved. Dell Inc.
Trademarks used in this text: Dell™, the DELL logo, and Inspiron™ are trademarks of data if instructions are either the entities claiming the marks and names or their...
Service Manual - Page 13
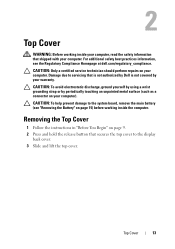
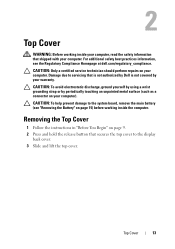
... grounding strap or by your computer. Damage due to servicing that secures the top cover to the system board, remove the main battery (see the Regulatory Compliance Homepage at dell.com/regulatory_compliance.
CAUTION: To help prevent damage to the display
back cover. 3 Slide and lift the top cover. 2
Top Cover
WARNING: Before...
Service Manual - Page 15


... servicing that shipped with your computer. CAUTION: To avoid damage to the unlock
positions. 4 Slide and lift the battery out of the battery bay. Do not use only the battery designed for other Dell computers.
Removing the Battery
1 Follow the instructions in "Before You Begin" on page 9. 2 Shut down the computer and turn it over...
Service Manual - Page 17


... working inside your computer, read the safety information that shipped with your computer. Damage due to the system board, remove the main battery (see the Regulatory Compliance Homepage at dell.com/regulatory_compliance. CAUTION: To avoid electrostatic discharge, ground yourself by using a wrist grounding strap or by your computer).
CAUTION: To help prevent...
Service Manual - Page 18


3 2 1
1 tabs 3 captive screw
2 module cover
Replacing the Module Cover
CAUTION: To avoid damage to the computer, use only the battery designed for this particular Dell computer. 1 Follow the instructions in "Before You Begin" on page 9. 2 Align the tabs on the module cover with the slots on the computer base and ...
Service Manual - Page 19


...Dell are covered under your computer). Damage due to spread the memory module securing clips. 4 Use your computer. See "Specifications" in "Before You Begin" on page 9. 2 Remove the battery (see "Removing the Battery...perform repairs on your fingertips to the system board, remove the main battery (see "Removing the Battery" on each end of the computer.
CAUTION: To help prevent damage ...
Service Manual - Page 23
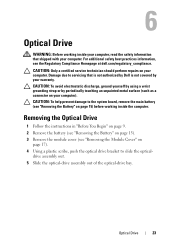
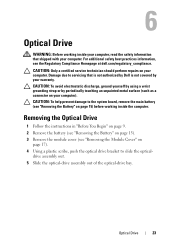
...Dell is not covered by periodically touching an unpainted metal surface (such as a connector on your computer. Removing the Optical Drive
1 Follow the instructions in "Before You Begin" on page 9. 2 Remove the battery (see "Removing the Battery... CAUTION: To help prevent damage to the system board, remove the main battery (see "Removing the Module Cover" on page 15) before working inside the...
Service Manual - Page 79
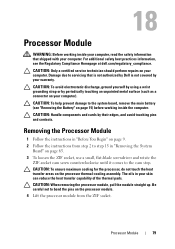
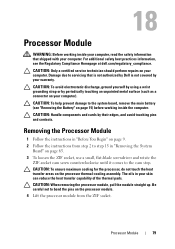
...: To help prevent damage to the system board, remove the main battery (see the Regulatory Compliance Homepage at dell.com/regulatory_compliance. Removing the Processor Module
1 Follow the instructions in "... the cam stop. CAUTION: Handle components and cards by their edges, and avoid touching pins and contacts.
For additional safety best practices information, see "Removing the Battery" on page...
Similar Questions
How To Disable Battery Charging In Dell Laptop 5110
(Posted by pomcha 9 years ago)
Dell Inspiron N5110 : How To Turn Off Battery Charging
(Posted by bdrda 9 years ago)
How To Fix Battery Charging Disabled On Dell Inspiron N4110
(Posted by yanjBoondo 10 years ago)
I Have A 5110 And Disabling Battery Charging Icon Has Disappeared
(Posted by omid1281 11 years ago)

