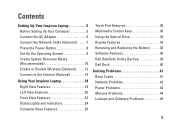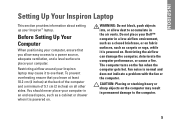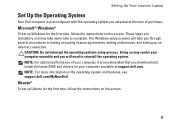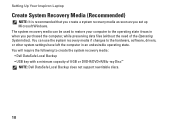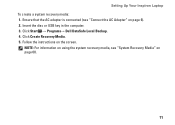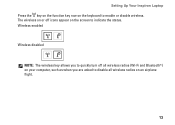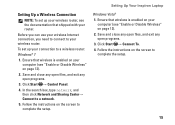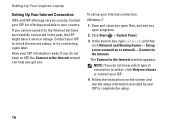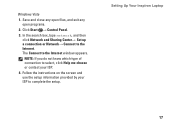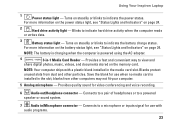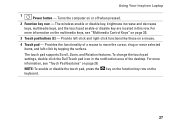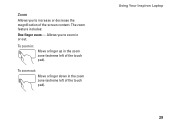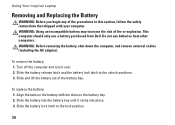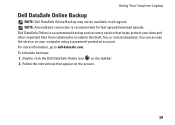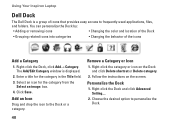Dell Inspiron N5030 Support Question
Find answers below for this question about Dell Inspiron N5030.Need a Dell Inspiron N5030 manual? We have 2 online manuals for this item!
Question posted by Garloff5 on February 15th, 2012
Laptop Turns On But Nothing Appears On The Screen.
The person who posted this question about this Dell product did not include a detailed explanation. Please use the "Request More Information" button to the right if more details would help you to answer this question.
Current Answers
Answer #1: Posted by UsPinay on February 15th, 2012 9:28 PM
Follow these steps :
- Turn off your laptop.
- Disconnect every wire from it (including power)
- Disconnect the battery.
- Re-plug in the power wire. (the battery should not be in the laptop)
- Turn on the power. The screen will work.
- Shut down your laptop.
- Disconnect the power cord.
- Re-install the battery, plug in the power cord, and restart the laptop.
Posted by USPinay
Related Dell Inspiron N5030 Manual Pages
Similar Questions
How To Flash The Bios In A Dell Laptop Inspiron N5030
(Posted by repsg 10 years ago)
How To Get Into Bios In Dell Laptop Inspiron N5110 Screen Shots
(Posted by snekoeduard 10 years ago)
Dell Laptops Inspiron N5030 Does It Have Bluetooth ?
(Posted by sealezun 10 years ago)
Please Plug In A Supported Devices Wraning Giving For Dell Laptop Inspiron N5050
please plug in a supported devices wraning giving for Dell laptop inspiron N5050
please plug in a supported devices wraning giving for Dell laptop inspiron N5050
(Posted by vinaynalla 11 years ago)