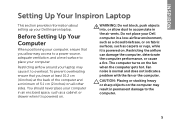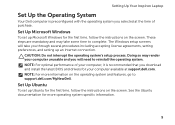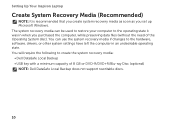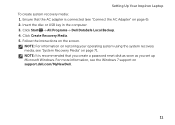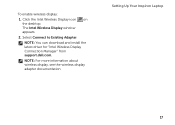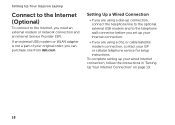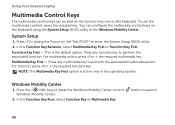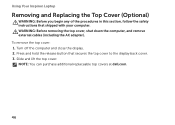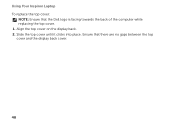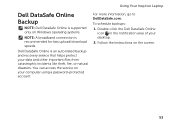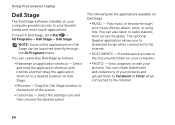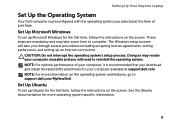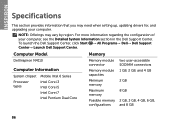Dell Inspiron N4110 Support Question
Find answers below for this question about Dell Inspiron N4110.Need a Dell Inspiron N4110 manual? We have 4 online manuals for this item!
Question posted by lilblmen on May 20th, 2014
Dell N4110 How I Can Find Bios
Current Answers
Answer #1: Posted by blountb1 on May 20th, 2014 5:45 AM
1. Get ready to act quickly: You need to start the computer and press a key on the keyboard before the BIOS hands over control to Windows. You have only a few seconds to perform this step.
2. Boot (or restart) the PC: Pay close attention to the first screen that appears. Look for a message that indicates which key you need to press in order to access the BIOS. That key is likely to be:
--A Function key (such as F1, F2, or F3)
--The Esc key
--The Delete key
On most PCs, you'd press F2 to enter the BIOS setup menu.On some PCs, entering the BIOS may require pressing another key or a combination of keys. Keep your eyes open for an on-screen message that says something like:
--'Press F1 to enter setup'
--'BIOS settings: Esc'
--'Setup = Del'
--'System configuration: F2'
If you don't catch it the first time, simply try again. Your computer's documentation may also tell you which key to press.
3. When you know the right key, start the computer again and press the key when the first screen pops up: You may hear a confirmation beep or see a new message. If you timed it correctly, you'll be in the BIOS within a few seconds.
Related Dell Inspiron N4110 Manual Pages
Similar Questions
dell laptop Inspiron N5050 drivers for windows xp
please plug in a supported devices wraning giving for Dell laptop inspiron N5050