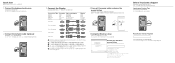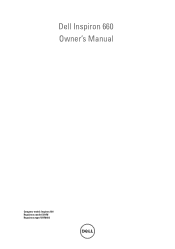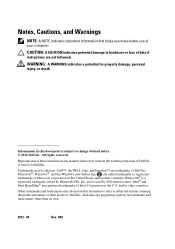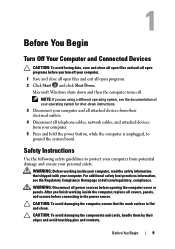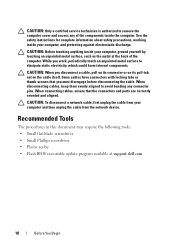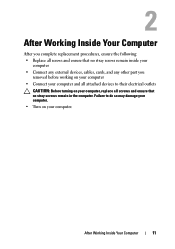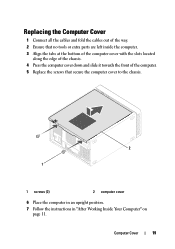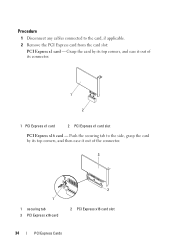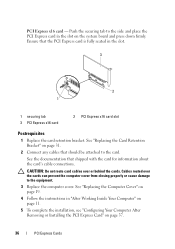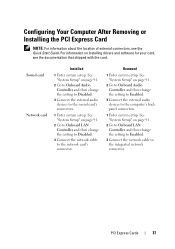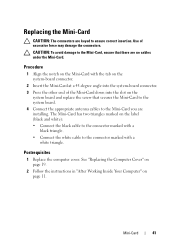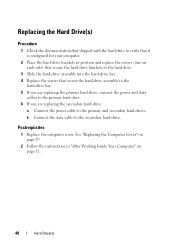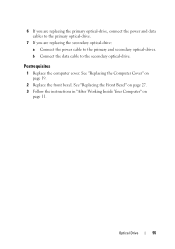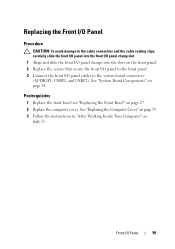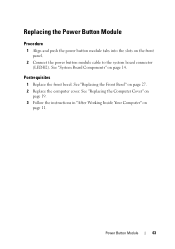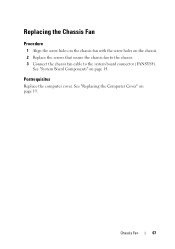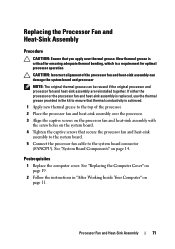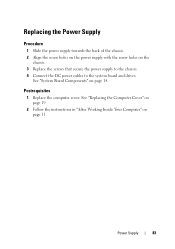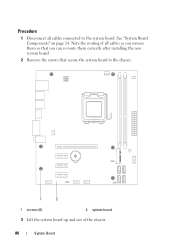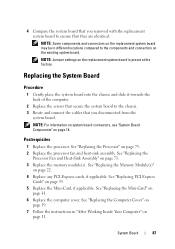Dell Inspiron 660 Support Question
Find answers below for this question about Dell Inspiron 660.Need a Dell Inspiron 660 manual? We have 2 online manuals for this item!
Question posted by aceone303 on August 25th, 2015
Connecting Audio Cable
I want to connect the audio cables to my computer. one audio cable is in the monitor and other is coming from the analog external speaker.
Current Answers
Answer #1: Posted by TechSupport101 on August 25th, 2015 9:40 PM
The computer audio port is greenish and you can only use one of the two as far as I can tell. The analog external may require a powered amp depending on it exact makeup. All see the desktop's manual here https://www.helpowl.com/manuals/Dell/Inspiron660/163002 for more info on the audio setup and the figures thereof.
Related Dell Inspiron 660 Manual Pages
Similar Questions
Why Wont My Dell Desktop Inspiron 518 Turn On Blinking Amber
(Posted by Flavijvm 10 years ago)
How To Use The Hdmi Cable On Inspiron Desktop Inspiron One 2330
(Posted by mhoras 10 years ago)