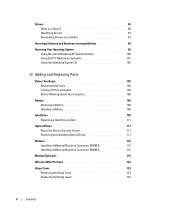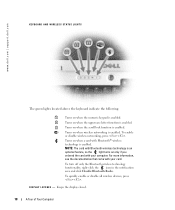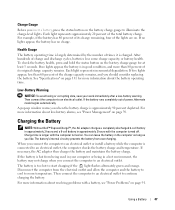Dell Inspiron 630M Support Question
Find answers below for this question about Dell Inspiron 630M - Replacement - E1405 640M XPS M140 Series Laptop Battery Fits Y4493 312-0373 UG679 312-0450 DH074 312-0451 451-10284 451-10285 451-10351 C9551 RC107 TC023 Y9943.Need a Dell Inspiron 630M manual? We have 1 online manual for this item!