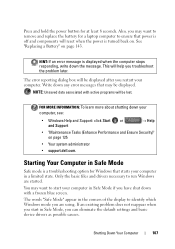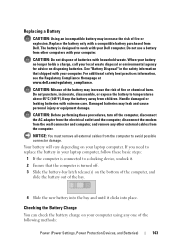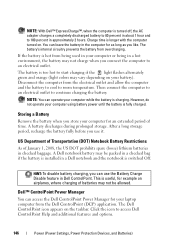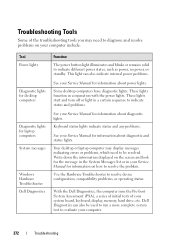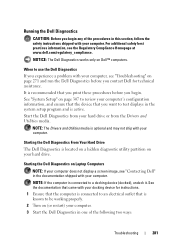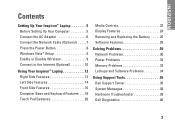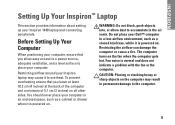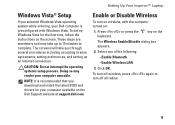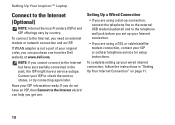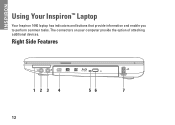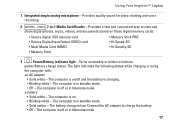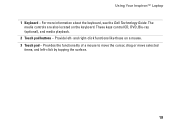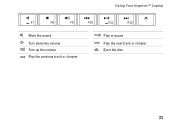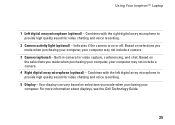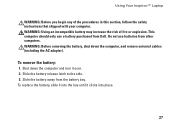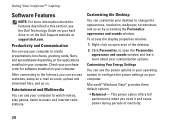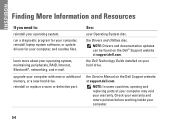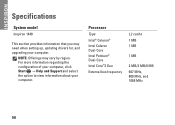Dell Inspiron 1440 Support Question
Find answers below for this question about Dell Inspiron 1440.Need a Dell Inspiron 1440 manual? We have 3 online manuals for this item!
Question posted by randHOLY on December 30th, 2013
How To Turn On Wifi On Dell Inspiron 1440
Current Answers
Answer #1: Posted by prateekk007 on December 31st, 2013 12:03 AM
You may press the F2 key to turn the wireless on. After pressing the F2 key the Wireless Enable/Disable dialog box appears. Available options are 1. Enable Bluetooth 2. Enable Wireless LAN. Select the second option to turn the wireless on.
Please reply if you have further queries.
To know more about Dell Product Support, Drivers & Downloads, Order & Dispatch status -> choose your region US Customers; India Customers. For Here for Dell support videos.
Thanks & Regards
Prateek K