Canon imageCLASS MF4770n Support Question
Find answers below for this question about Canon imageCLASS MF4770n.Need a Canon imageCLASS MF4770n manual? We have 1 online manual for this item!
Question posted by jmccrossenrn on June 2nd, 2013
Scanning - 'connect Computer'
Printing/copying is fine but scan says, "connect computer". It is connected.
Current Answers
There are currently no answers that have been posted for this question.
Be the first to post an answer! Remember that you can earn up to 1,100 points for every answer you submit. The better the quality of your answer, the better chance it has to be accepted.
Be the first to post an answer! Remember that you can earn up to 1,100 points for every answer you submit. The better the quality of your answer, the better chance it has to be accepted.
Related Canon imageCLASS MF4770n Manual Pages
Operation Guide - Page 4


...; P.32 • Fax → P.52
Multiple Documents onto Single Page
Print multiple pages onto a single page.
• Copy → P.35 • Print → P.42
2-Sided Printing*
Print copies, received faxes, or documents on both sides of paper.
• Copy → P.34 • Print → P.41 • Fax → P.69
.'EX.'EXPOMZ
4
Fax
One-touch/Coded/Group
Dialing...
Operation Guide - Page 5
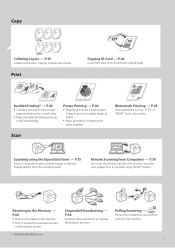
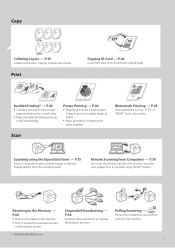
....
Polling Receiving →
Retrieve pre-loaded documents from the operation panel. Print
Copying ID Card → P.36
Copy both sides.
• Make a booklet by combining the prints together.
Watermark Printing → P.45
Add watermarks, such as "COPY" or "DRAFT", to save scanned images in half and binding. Remote Scanning from Computers → P.78
Set to use the remote...
Operation Guide - Page 11
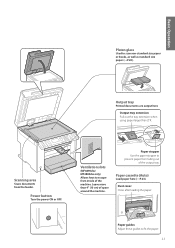
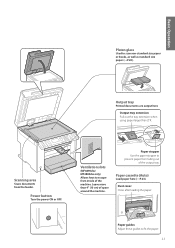
...Paper cassette (Auto)
Load paper here (→P.23). Paper guides Adjust these guides to scan non-standard size paper or books, as well as standard size paper (→P.20).
Ventilation... the machine.
Dust cover Close after loading the paper. Scanning area
Scans documents from inside of the output tray.
Output tray
Printed documents are output here
Output tray extension Pull out the ...
Operation Guide - Page 14


...enter a recipient's code for recipients registered in a fax number. Coded Dial Press to copy, fax, or scan (→p.27).
Redial/Pause When faxing, press to view or cancel jobs.
Back Press ...or receiving data and remains lit when jobs are waiting in memory. Hook
Press to manually print reports and lists (→p.91). Report
Press to dial a number without using a telephone...
Operation Guide - Page 15


...copying or sending a fax. Copy Settings Change Defaults Correct Density
Press [▲] or [▼] to delete letters and numbers.
Clear
Press to highlight an item, and then press [OK].
Wi-Fi Indicator Turns on when the machine is connected...to the registered computer for each keys.
Scan>PC1/ Scan>PC2 Press to send the scanned documents to the settings are not saved.
The Energy Saver...
Operation Guide - Page 39
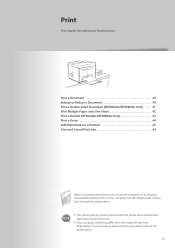
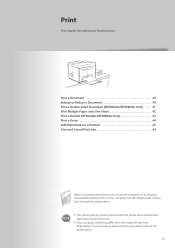
... Document (MF4890dw/MF4880dw Only) ...... 41 Print Multiple Pages onto One Sheet 42 Print a Booklet (MF4890dw/MF4880dw Only 43 Print a Poster 44 Add Watermarks to a Printout 45 View and Cancel Print Jobs 46
Before using the printing functions, connect the machine to install the printer driver. • You cannot specify printing options with the printer driver and another
application at...
Operation Guide - Page 40
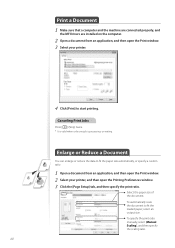
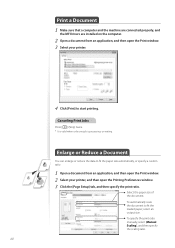
... 1 Make sure that a computer and the machine are connected properly, and
the MF Drivers are installed on the computer.
2 Open a document from an application, and then open the Print window. 2 Select your printer, and then open the Print window. 3 Select your printer.
4 Click [Print] to start printing. Canceling Print Jobs
Press [ ] (Stop) twice. * It is valid when only...
Operation Guide - Page 42
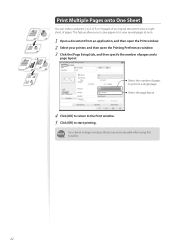
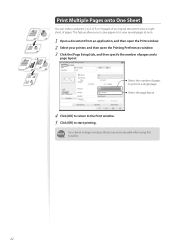
... this function.
42 Select the page layout.
4 Click [OK] to return to the Print window. 5 Click [OK] to view several pages at once.
1 Open a document from an application, and then open the Print window. 2 Select your printer, and then open the Printing Preferences window. 3 Click the [Page Setup] tab, and then specify the number...
Operation Guide - Page 43
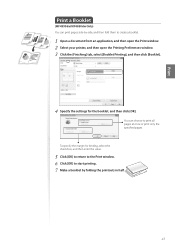
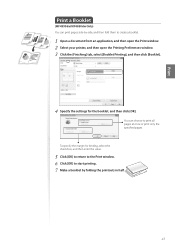
... a booklet by -side, and then fold them to print all pages at once or print only the specified pages. Print
Print a Booklet
(MF4890dw/MF4880dw Only) You can choose to create a booklet.
1 Open a document from an application, and then open the Print window. 2 Select your printer, and then open the Printing Preferences window. 3 Click the [Finishing] tab, select...
Operation Guide - Page 44
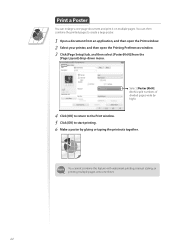
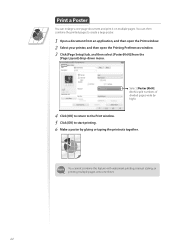
... split numbers of divided pages wide by high).
4 Click [OK] to return to the Print window. 5 Click [OK] to create a large poster.
1 Open a document from an application, and then open the Print window. 2 Select your printer, and then open the Printing Preferences window. 3 Click [Page Setup] tab, and then select [Poster(N×N)] from the...
Operation Guide - Page 45
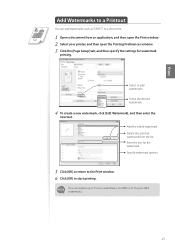
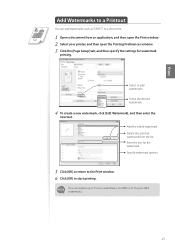
...to the provided watermarks.
45 Specify watermark options.
5 Click [OK] to return to the Print window. 6 Click [OK] to add watermarks. Select the desired watermark.
4 To create... to start printing. Enter the text for watermark
printing.
Delete the selected watermark from an application, and then open the Print window. 2 Select your printer, and then open the Printing Preferences window....
Operation Guide - Page 75
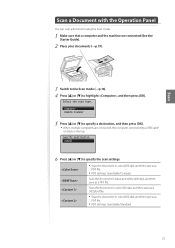
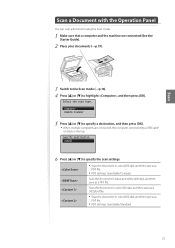
... document in black and white (300 dpi), and then save as a TIFF file. Scan a Document with the Operation Panel
You can scan a document using the Scan mode.
1 Make sure that a computer and the machine are connected, the computer connected by a USB cable is listed on the top. Specify destination. USER01
6 Press [▲] or [▼] to...
Operation Guide - Page 77


... that you want to register, and then press [OK].
6 Press [▲] or [▼] to highlight the connection method, and then press [OK].
7 Press [▲] or [▼] to highlight the scan settings, and then press [OK].
• Scan the document in color (300 dpi), and then save as a PDF file.
• PDF settings: Searchable...
Operation Guide - Page 78
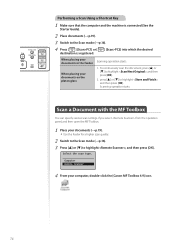
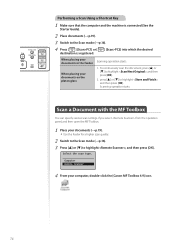
...;] or [▼] to highlight , and then press [OK].
2.
Performing a Scan Using a Shortcut Key
1 Make sure that the computer and the machine is connected (See the Starter Guide).
2 Place documents (→p.19).
3 Switch to the Scan mode (→p.16).
4 Press [ ] (Scan>PC1) or [ destination is registered.
] (Scan>PC2) into which the desired
When placing your documents...
Operation Guide - Page 86


MF4890dw
MF4880dw/ MF4770n
When cleaning the machine, do not use tissue paper, paper towels, or similar materials for cleaning.
... 3 Open the feeder. 4 Clean the platen glass with a soft and dry cloth.
Cleaning the Platen Glass and Feeder
If a scanned image has unexpected specks, clean the platen glass and feeder. Cleaning the Platen Glass
1 Turn OFF the machine and disconnect all the ...
Operation Guide - Page 96


... paper.
1 Step Check and remove the jammed paper inside the machine.
1 Lift the scanning platform, and then open the toner cover. 2 Remove the toner cartridge.
3 Remove any jammed document by pulling it gently.
3 Close the feeder cover. MF4880dw/MF4770n
1 Open the feeder cover.
2 Remove any jammed paper by pulling it gently.
96...
Operation Guide - Page 100
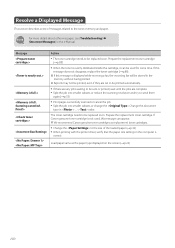
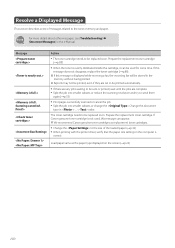
... the to the size of messages related to send them again (→p.53).
• Print pages successfully scanned or cancel the job. • Split the job into smaller subsets or change the .... If this message is not used for some of the loaded paper (→p.26). • When printing with the printer...
Operation Guide - Page 103
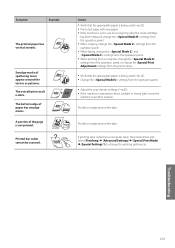
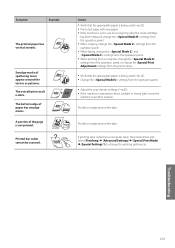
...Print Adjustment] settings from the printer driver.
• Verify that the appropriate paper is being used (→p.22). • Change the settings from the operation panel.
• Adjust the copy...marks. The overall print result is dark. Symptom
Example
The printed paper has vertical streaks. If printing a bar code from the operation panel, or change the printing preferences.
The ...
Operation Guide - Page 111
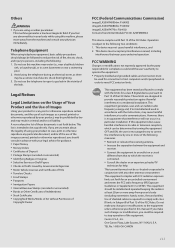
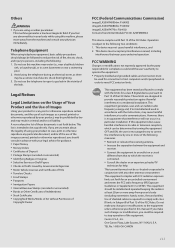
...FCC (Federal Communications Commission)
imageCLASS MF4890dw: F164002 imageCLASS MF4880dw: F164002 imageCLASS MF4770n: F164102 Contains Transmitter Module ... the telephone during an electrical storm, as scanned, printed or otherwise reproduced by your product, may be... to try to correct the interference by the party responsible for connection to Part 15 of the leak. If this machine near water...
Operation Guide - Page 112


...areas, the sum of his/her right to file a complaint with this equipment (imageCLASS MF4890dw/MF4880dw/MF4770n) causes harm to a standard 120 volt AC, three-wire grounded outlet only. ..., or desk for servicing of equipment, Information regarding Authorized Service Facility locations can be connected to program this product is Part 68 compliant. A single telephone line (touch-tone or...
Similar Questions
How Do I Do Double-sided Printing With My Imageclass Mf4770n Printer ?
(Posted by iruok 1 year ago)
Help! Trying To Make A Copy. Left Side Of Printed Copy Is Slightly Cut Off And S
HELP! Trying to make a copy. Left side of printed copy is slightly cut off and so is bottom. No matt...
HELP! Trying to make a copy. Left side of printed copy is slightly cut off and so is bottom. No matt...
(Posted by towalkto 8 years ago)
How To Print A Poster With Canon Imageclass Mf4770n
(Posted by threemoncad 9 years ago)
How Do I Scan Text On A Canon Imageclass Mf4770n
(Posted by bhiwshopper 10 years ago)
Printing Copies
Prints fine from computer. Will not print copies diredtly from printer. Makes sounds but no ink on p...
Prints fine from computer. Will not print copies diredtly from printer. Makes sounds but no ink on p...
(Posted by djday12000 11 years ago)

