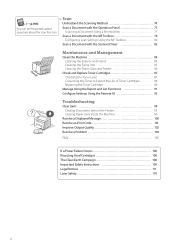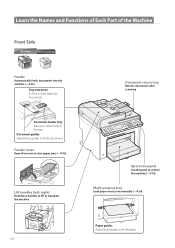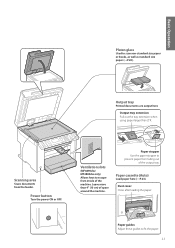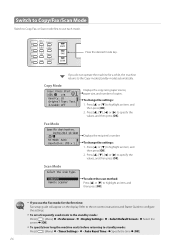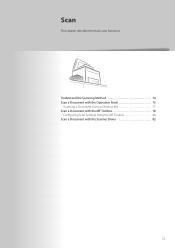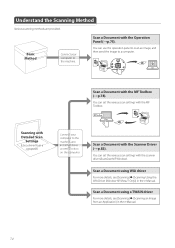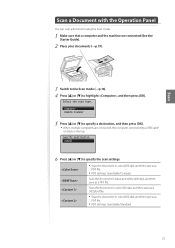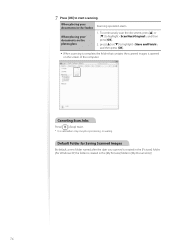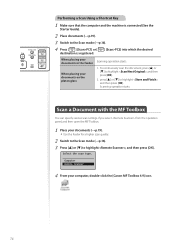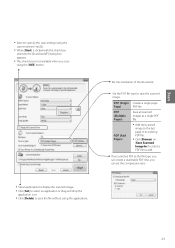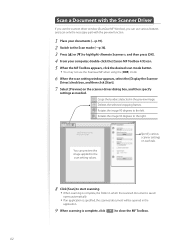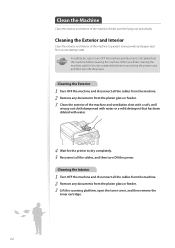Canon imageCLASS MF4770n Support Question
Find answers below for this question about Canon imageCLASS MF4770n.Need a Canon imageCLASS MF4770n manual? We have 1 online manual for this item!
Question posted by jasminafrica on August 5th, 2014
Scanner Gives Vertical Lines On All Scanned Documents But Not On The Glass.
The person who posted this question about this Canon product did not include a detailed explanation. Please use the "Request More Information" button to the right if more details would help you to answer this question.
Current Answers
Answer #1: Posted by sabrie on August 5th, 2014 11:34 PM
The solution to your problem is on the link below.
http://www.justanswer.com/computer/24v6k-canon-multipass-c530-one-time-recently.html
http://www.justanswer.com/computer/24v6k-canon-multipass-c530-one-time-recently.html
www.techboss.co.za
Related Canon imageCLASS MF4770n Manual Pages
Similar Questions
Cannot Find Information To Troubleshoot Scanning.
I need to scan. I have tried both settings of computer and remote scanner. It is connected, it is on...
I need to scan. I have tried both settings of computer and remote scanner. It is connected, it is on...
(Posted by bonnie10929 9 years ago)
Scanned Documents Are Light. Also, One Side Of Documenti Especially On One Side
(Posted by josephchopp 9 years ago)
There Are Vertical Lines Comes After Scanning?
(Posted by syedamobilemed 10 years ago)
How To Remove Vertical Line From Document Printed By Canon Pixma Mx410
(Posted by w5njfauxr 10 years ago)
Lost Manual To Scan Document From Printer To Computer .
TRYING TO SCAN DOCUMENT TO MY COMPUTER THRU THE COPIER Canon Pixma MX 432 .
TRYING TO SCAN DOCUMENT TO MY COMPUTER THRU THE COPIER Canon Pixma MX 432 .
(Posted by Wmayn24945 11 years ago)