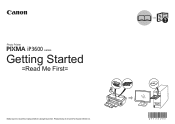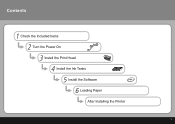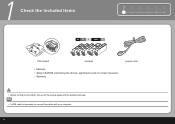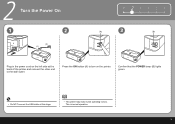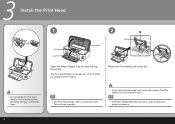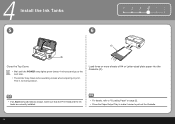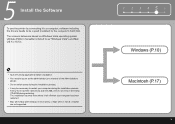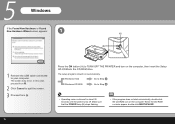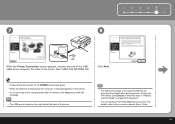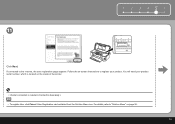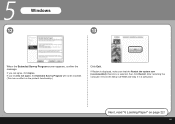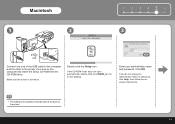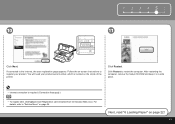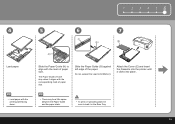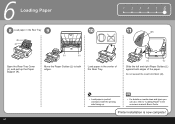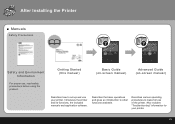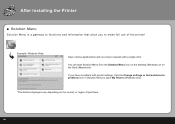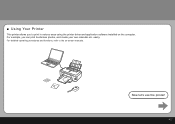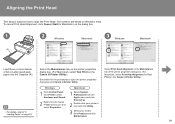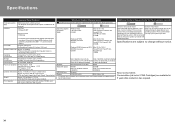Canon iP3600 Support Question
Find answers below for this question about Canon iP3600 - PIXMA Color Inkjet Printer.Need a Canon iP3600 manual? We have 1 online manual for this item!
Question posted by nickenson1979 on May 5th, 2012
Driver
The person who posted this question about this Canon product did not include a detailed explanation. Please use the "Request More Information" button to the right if more details would help you to answer this question.
Current Answers
Answer #1: Posted by bargeboard on June 20th, 2012 8:38 AM
The drivers can be found at Canon's support site here:
Choose your operating system from the drop down menus and then click on "drivers" to see the download link.
Related Canon iP3600 Manual Pages
Similar Questions
How Can I Install Canon Pixma 280 Series Printer In My Laptop So I Can Print?
(Posted by mariahazel24 9 years ago)
How Do I Align My Pixma Mx510 Printer?
how do I align my pixma mx510 printer?
how do I align my pixma mx510 printer?
(Posted by salliehudson 10 years ago)
A Printer Error Has Occurred. Turn Off Printer From Power Supply
I've done all above but the 2 lights at the right hand side keep flashing. It was working perfect be...
I've done all above but the 2 lights at the right hand side keep flashing. It was working perfect be...
(Posted by ejalford1950 10 years ago)
Is There A Windows 8 Driver For Canon Ip1700 Printer?
(Posted by Anonymous-95134 11 years ago)
How Can I,myself, Clear The Ink Sump On My Canon Pixma Mp 210 Printer?
(Posted by nineak 12 years ago)