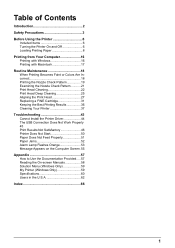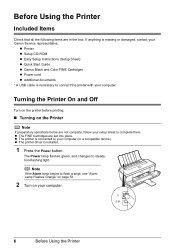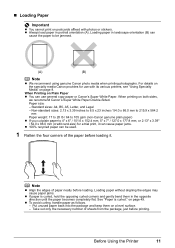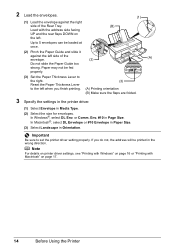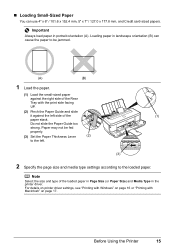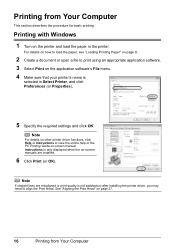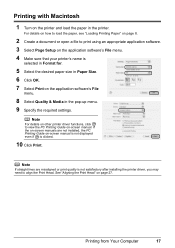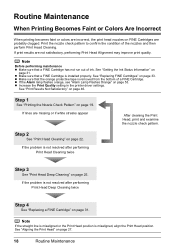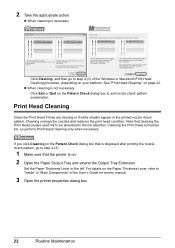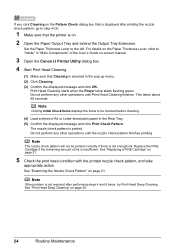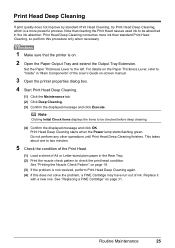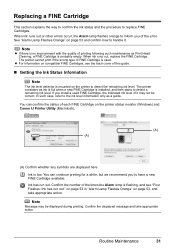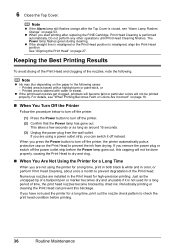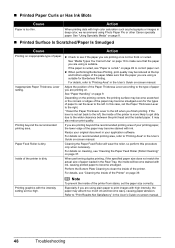Canon iP2600 Support Question
Find answers below for this question about Canon iP2600 - PIXMA Color Inkjet Printer.Need a Canon iP2600 manual? We have 3 online manuals for this item!
Question posted by lennyinilm on July 14th, 2014
Partially Printed Pages
Why does my Canon ip2600 printer only print partial pages sometimes?
Current Answers
Related Canon iP2600 Manual Pages
Similar Questions
Do I Need To Have Both Color And Black Cartridges To Print? I Am Planning To Pri
do i need to have both color and black cartridges to print? I am planning to print only black and wh...
do i need to have both color and black cartridges to print? I am planning to print only black and wh...
(Posted by chandooc 9 years ago)
How Can I Install Canon Pixma 280 Series Printer In My Laptop So I Can Print?
(Posted by mariahazel24 9 years ago)
Error E161-403e Call For Service Canon Ipf710 - Imageprograf Color Inkjet
(Posted by josesuarez88 10 years ago)
Printer Wont Print
there is paper it the right spot it works before but not now the printer pulls the paper but it ...
there is paper it the right spot it works before but not now the printer pulls the paper but it ...
(Posted by Anonymous-35320 12 years ago)
We Have A Pixma Ip2600 Printer. Why Are The Printed Pictures Dull And Washed Out
(Posted by bennyneely 13 years ago)