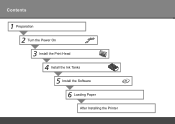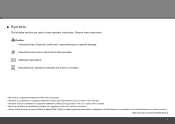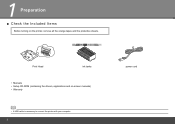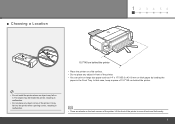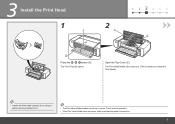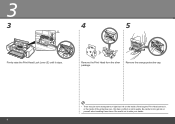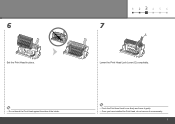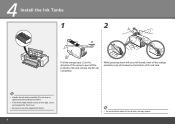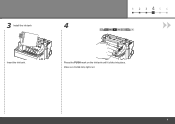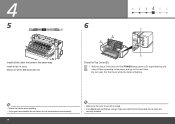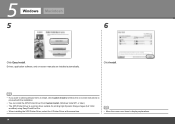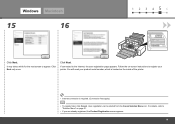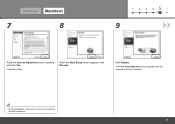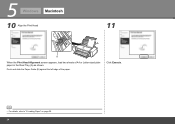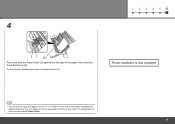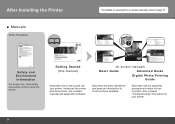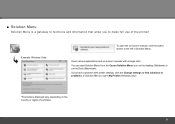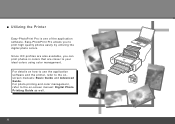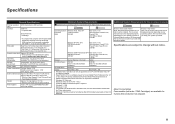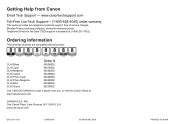Canon PIXMA Pro9000 Mark II Support Question
Find answers below for this question about Canon PIXMA Pro9000 Mark II.Need a Canon PIXMA Pro9000 Mark II manual? We have 1 online manual for this item!
Question posted by Ed64A1RJ on September 2nd, 2014
How To Print From The Front On Canon Pro 9000 Mark 2
The person who posted this question about this Canon product did not include a detailed explanation. Please use the "Request More Information" button to the right if more details would help you to answer this question.
Current Answers
Related Canon PIXMA Pro9000 Mark II Manual Pages
Similar Questions
Can You Use Heavy Paper In The Front Tray Of The Pixma Pro 9000 Mark 11 Printer
(Posted by bobmateo 9 years ago)
How To Remove A Print Cartridge From A Canon Printer Pixma Mg2120
(Posted by wormapri 9 years ago)
How Plug In Canon Pixma Pro 9000 Printer Manual
(Posted by Butme 10 years ago)
Is Pixma Pro 9000 Mark Ii Adobe Rgb Capable
(Posted by fabiwus 10 years ago)