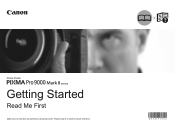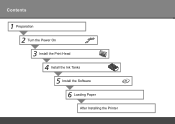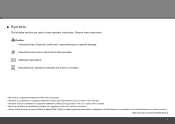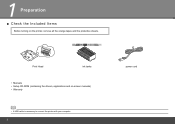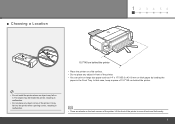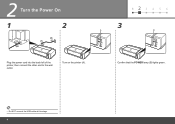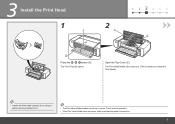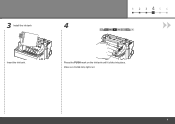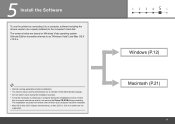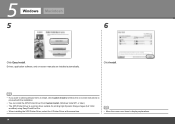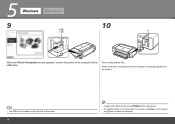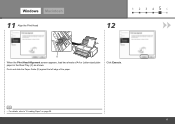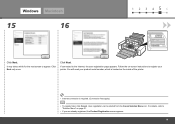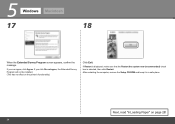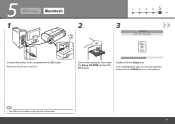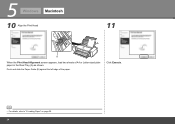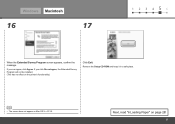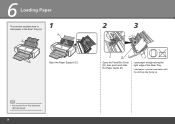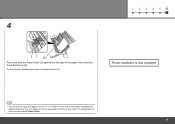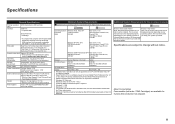Canon PIXMA Pro9000 Mark II Support Question
Find answers below for this question about Canon PIXMA Pro9000 Mark II.Need a Canon PIXMA Pro9000 Mark II manual? We have 1 online manual for this item!
Question posted by helenconnolly on November 12th, 2012
Back Paper Feeder Will Not Feed
The person who posted this question about this Canon product did not include a detailed explanation. Please use the "Request More Information" button to the right if more details would help you to answer this question.
Current Answers
Related Canon PIXMA Pro9000 Mark II Manual Pages
Similar Questions
Can You Use Heavy Paper In The Front Tray Of The Pixma Pro 9000 Mark 11 Printer
(Posted by bobmateo 9 years ago)
Printer Prints Black Line On Left Margin Of Paper When Copying From Paper Feeder
printer prints black line on left margin of paper when copying from paper feeder?
printer prints black line on left margin of paper when copying from paper feeder?
(Posted by marksj 11 years ago)
Paper Stopped Feeding Through Paper Feeder. The Machine Said Out Of Paper.
I can't get the paper to feed through the feeder. I've tried to change the paper, put more in, put l...
I can't get the paper to feed through the feeder. I've tried to change the paper, put more in, put l...
(Posted by jmdavis1 11 years ago)
Rear Tray
How do I load paper in the rear tray and where is the rear tray? Thank you. Shirley
How do I load paper in the rear tray and where is the rear tray? Thank you. Shirley
(Posted by rochestersmr 11 years ago)