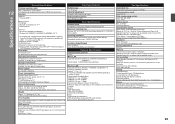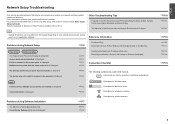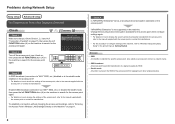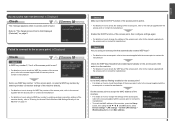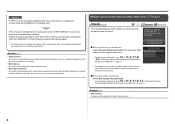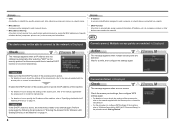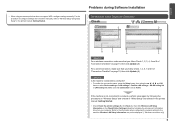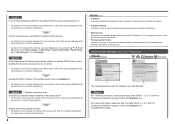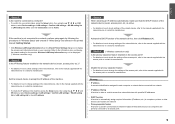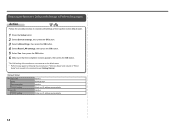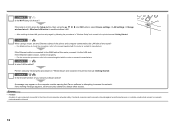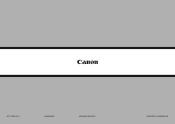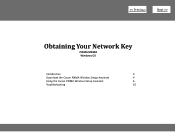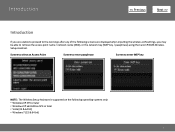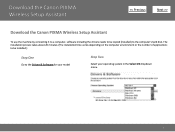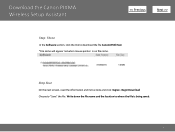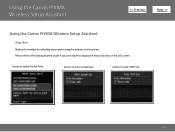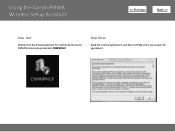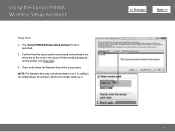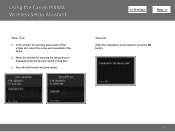Canon PIXMA MX882 Support Question
Find answers below for this question about Canon PIXMA MX882.Need a Canon PIXMA MX882 manual? We have 3 online manuals for this item!
Question posted by jswengel on June 16th, 2013
Printer Noise/not Printing
Current Answers
Answer #1: Posted by linkshahzad on June 17th, 2013 2:07 AM
An unwanted foreign object inside the printer may obstruct its operation resulting in one of the following errors; paper jam error, 5100 error, C000 error, 6A80, 6A81 error or knocking / grinding noise and so on.
These items can be inadvertently dropped /left inside the printer during usage or storage of the printer. In most cases, it is relatively simple to remove the obstruction using common household items. If you wish, you may follow the steps below to check for and remove the foreign object from the inside printer.
These are examples of foreign objects which are commonly used around the printer:
Items needed:
- Tweezers or long-nose pliers
- Flashlight or other light source
Note: The illustrations below describe a PIXMA MG5220; however, the printer structure will be the similar for your model.
A) Check the Rear Tray area
- Power off the printer and unplug the printer's power cord.
- Using a flashlight, carefully inspect the Rear Tray area.
- If there is a foreign object, use tweezers or long-nose pliers to carefully remove it.
B) Check the inside of the printer
- Power on the printer and open the main access cover (scanning unit cover).
The Print Head Holder (carriage) will move to ink changing (center) position. - With the access cover open, unplug the power cord from the printer.
Be sure the printer?s power LED is no longer illuminated. This will allow you to easily slide the carriage as instructed in step 3. - Gently slide the carriage to the right side of the printer until it stops.
IMPORTANT: Be careful not to touch the thin, clear encoder strip located just behind the carriage. - Using a flashlight, carefully inspect the left and center locations for an obstruction.
- If there is a foreign object, use tweezers or long-nose pliers to carefully remove it.
- Gently slide the carriage to the left side of the printer until it stops.
- Using a flashlight, carefully inspect the right side for a foreign object.
- If there is a foreign object, use tweezers or long-nose pliers to carefully remove it.
- Power on the printer and confirm that the printer operates normally.
Related Canon PIXMA MX882 Manual Pages
Similar Questions
Triangle box with lightning bolt is flashing yellow. No paper jam. Ink cartridge pretty new.