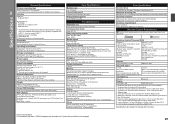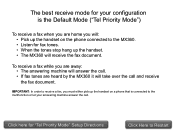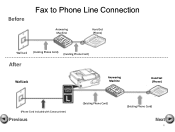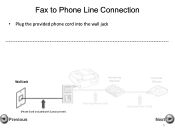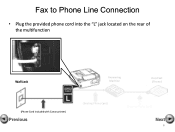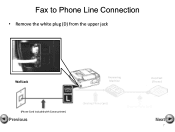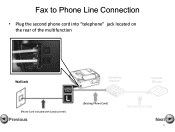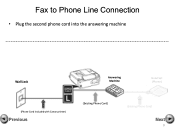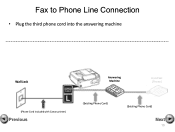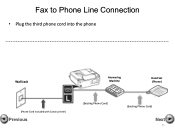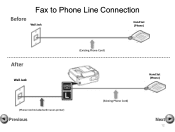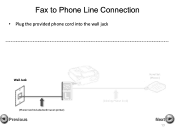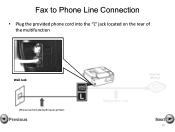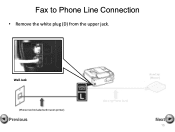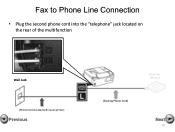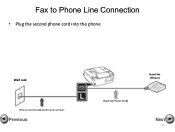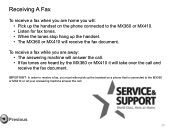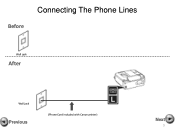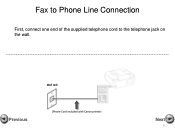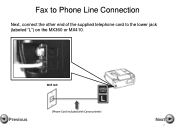Canon PIXMA MX360 Support Question
Find answers below for this question about Canon PIXMA MX360.Need a Canon PIXMA MX360 manual? We have 5 online manuals for this item!
Question posted by seaweed1971 on May 13th, 2014
My Canon Mp 620 Printer Has Stopped Printing Black. How Do I Fix It
The person who posted this question about this Canon product did not include a detailed explanation. Please use the "Request More Information" button to the right if more details would help you to answer this question.
Current Answers
Related Canon PIXMA MX360 Manual Pages
Similar Questions
Why Has My Printer Stopped Printing?
I have a iP2702 Canon printer, and yesterday replaced the ink cartridges. I have done this many time...
I have a iP2702 Canon printer, and yesterday replaced the ink cartridges. I have done this many time...
(Posted by paulinema 2 years ago)
Printer Has Stopped Printing Color Even With New Cartridge.
My pixma mx360 prints great black and white but suddenly quit printing in color. Everything is black...
My pixma mx360 prints great black and white but suddenly quit printing in color. Everything is black...
(Posted by jdeyoe1 10 years ago)
How To Get Printer To Print Black Text?
Printer won't print black text, even though both black printer cartridges are full of ink. No error ...
Printer won't print black text, even though both black printer cartridges are full of ink. No error ...
(Posted by jadrob 11 years ago)