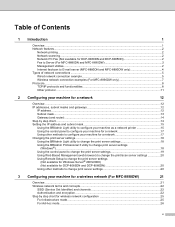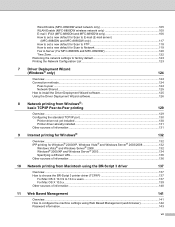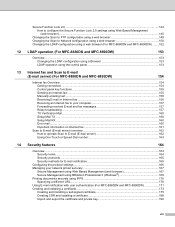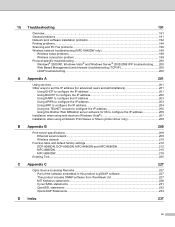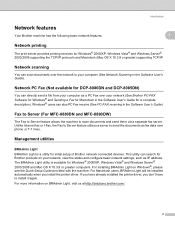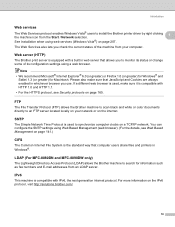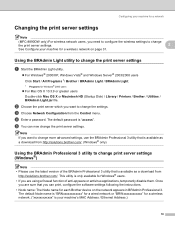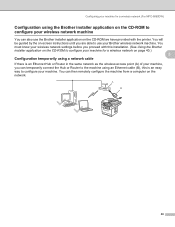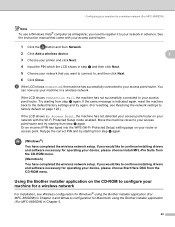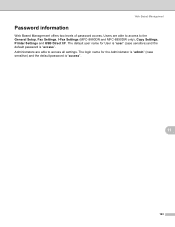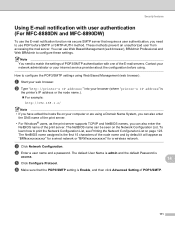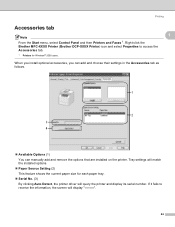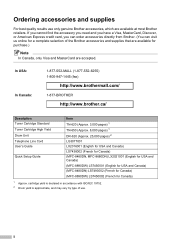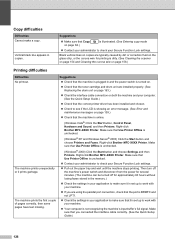Brother International MFC 8890DW Support Question
Find answers below for this question about Brother International MFC 8890DW - B/W Laser - All-in-One.Need a Brother International MFC 8890DW manual? We have 6 online manuals for this item!
Question posted by annshouse on January 17th, 2012
How To Remove The Cartridge From The Mfc 8890dw Printer
The person who posted this question about this Brother International product did not include a detailed explanation. Please use the "Request More Information" button to the right if more details would help you to answer this question.
Current Answers
Answer #1: Posted by massists on January 17th, 2012 6:07 AM
Replace the print cartridges
Follow these instructions when the ink level is low.
NOTE: When the ink level for the print cartridge is low, a message appears on your
computer screen. You can also check the ink levels by using the software installed
with the HP All-in-One.
When you receive a low-ink warning message, make sure you have a replacement print
cartridge available. You should also replace the print cartridges when you see faded text
or if you experience print quality issues related to the print cartridges.
To order print cartridges for the HP All-in-One, go to www.hp.com/buy/supplies. If
prompted, choose your country/region, follow the prompts to select your product, and
then click one of the shopping links on the page.
Choose the right cartridge combination
Choose the best combination of cartridges for your print job:
• Everyday printing: Use a black cartridge along with a tri-color cartridge.
• Color photos: Use a photo cartridge along with a tri-color cartridge.
Work with print cartridges 63
Maintain the HP All-in-One
To replace the print cartridges
1. Make sure the HP All-in-One is on.
CAUTION: If the HP All-in-One is off when you open the print cartridge door to
access the print cartridges, the HP All-in-One will not release the cartridges for
changing. You might damage the HP All-in-One if the print cartridges are not
docked safely when you try to remove them.
2. Open the print cartridge door.
The print carriage should move to the center of the HP All-in-One. If the print carriage
does not move to the center, turn the HP All-in-One off, and then on.
3. Wait until the print carriage is idle and silent, and then lightly press down on a print
cartridge to release it.
If you are replacing the tri-color print cartridge, remove the print cartridge from the
slot on the left.
If you are replacing the black or photo print cartridge, remove the print cartridge from
the slot on the right.
1 Print cartridge slot for the tri-color print cartridge
2 Print cartridge slot for the black and photo print cartridges
4. Pull the print cartridge toward you out of its slot.
Chapter 10
64 Maintain the HP All-in-One Maintain the HP All-in-One
5. If you are removing the black print cartridge in order to install the photo print cartridge,
store the black print cartridge in the print cartridge protector or an airtight plastic
container.
If you are removing the print cartridge because it is low or out of ink, recycle the print
cartridge. The HP Inkjet Supplies Recycling Program is available in many countries/
regions, and lets you recycle used print cartridges free of charge. For more
information, go to the following Web site:
www.hp.com/hpinfo/globalcitizenship/en…
6. Remove the new print cartridge from its packaging, being careful to touch only the
black plastic. Gently remove the pastic tape using the pink pull tab.
1 Copper-colored contacts
2 Plastic tape with pink pull tab (must be removed before installing)
3 Ink nozzles under tape
CAUTION: Do not touch the copper-colored contacts or ink nozzles. Touching
these parts can result in clogs, ink failure, and bad electrical connections.
Work with print cartridges 65
Maintain the HP All-in-One
7. Slide the new print cartridge forward into the empty slot. Then gently push on the
upper part of the print cartridge forward until it clicks into the socket.
If you are installing the tri-color print cartridge, slide it into the left slot.
If you are installing a black or photo print cartridge, slide it into the right slot.
8. Close the print cartridge door.
9. If the print cartridge alignment sheet prints, load it on the left front corner of the glass
with the top of the page to the left.
10. Press the Scan button.
The HP All-in-One aligns the print cartridges. Recycle or discard the print cartridge
alignment sheet.
Related topics
• Check the estimated ink levels
• Control panel buttons
Chapter 10
66 Maintain the HP All-in-One Maintain the HP All-in-One
Use ink-backup mode
Use the ink-backup mode to operate the HP All-in-One with only one print cartridge. The
ink-backup mode is initiated when a print cartridge is removed from the print cartridge
cradle.
NOTE: When the HP All-in-One operates in ink-backup mode, a message is
displayed on screen. If the message is displayed and two print cartridges are installed
in the device, verify that the protective piece of plastic tape has been removed from
each print cartridge. When plastic tape covers the print cartridge contacts, the device
cannot detect that the print cartridge is installed.
Follow these instructions when the ink level is low.
NOTE: When the ink level for the print cartridge is low, a message appears on your
computer screen. You can also check the ink levels by using the software installed
with the HP All-in-One.
When you receive a low-ink warning message, make sure you have a replacement print
cartridge available. You should also replace the print cartridges when you see faded text
or if you experience print quality issues related to the print cartridges.
To order print cartridges for the HP All-in-One, go to www.hp.com/buy/supplies. If
prompted, choose your country/region, follow the prompts to select your product, and
then click one of the shopping links on the page.
Choose the right cartridge combination
Choose the best combination of cartridges for your print job:
• Everyday printing: Use a black cartridge along with a tri-color cartridge.
• Color photos: Use a photo cartridge along with a tri-color cartridge.
Work with print cartridges 63
Maintain the HP All-in-One
To replace the print cartridges
1. Make sure the HP All-in-One is on.
CAUTION: If the HP All-in-One is off when you open the print cartridge door to
access the print cartridges, the HP All-in-One will not release the cartridges for
changing. You might damage the HP All-in-One if the print cartridges are not
docked safely when you try to remove them.
2. Open the print cartridge door.
The print carriage should move to the center of the HP All-in-One. If the print carriage
does not move to the center, turn the HP All-in-One off, and then on.
3. Wait until the print carriage is idle and silent, and then lightly press down on a print
cartridge to release it.
If you are replacing the tri-color print cartridge, remove the print cartridge from the
slot on the left.
If you are replacing the black or photo print cartridge, remove the print cartridge from
the slot on the right.
1 Print cartridge slot for the tri-color print cartridge
2 Print cartridge slot for the black and photo print cartridges
4. Pull the print cartridge toward you out of its slot.
Chapter 10
64 Maintain the HP All-in-One Maintain the HP All-in-One
5. If you are removing the black print cartridge in order to install the photo print cartridge,
store the black print cartridge in the print cartridge protector or an airtight plastic
container.
If you are removing the print cartridge because it is low or out of ink, recycle the print
cartridge. The HP Inkjet Supplies Recycling Program is available in many countries/
regions, and lets you recycle used print cartridges free of charge. For more
information, go to the following Web site:
www.hp.com/hpinfo/globalcitizenship/en…
6. Remove the new print cartridge from its packaging, being careful to touch only the
black plastic. Gently remove the pastic tape using the pink pull tab.
1 Copper-colored contacts
2 Plastic tape with pink pull tab (must be removed before installing)
3 Ink nozzles under tape
CAUTION: Do not touch the copper-colored contacts or ink nozzles. Touching
these parts can result in clogs, ink failure, and bad electrical connections.
Work with print cartridges 65
Maintain the HP All-in-One
7. Slide the new print cartridge forward into the empty slot. Then gently push on the
upper part of the print cartridge forward until it clicks into the socket.
If you are installing the tri-color print cartridge, slide it into the left slot.
If you are installing a black or photo print cartridge, slide it into the right slot.
8. Close the print cartridge door.
9. If the print cartridge alignment sheet prints, load it on the left front corner of the glass
with the top of the page to the left.
10. Press the Scan button.
The HP All-in-One aligns the print cartridges. Recycle or discard the print cartridge
alignment sheet.
Related topics
• Check the estimated ink levels
• Control panel buttons
Chapter 10
66 Maintain the HP All-in-One Maintain the HP All-in-One
Use ink-backup mode
Use the ink-backup mode to operate the HP All-in-One with only one print cartridge. The
ink-backup mode is initiated when a print cartridge is removed from the print cartridge
cradle.
NOTE: When the HP All-in-One operates in ink-backup mode, a message is
displayed on screen. If the message is displayed and two print cartridges are installed
in the device, verify that the protective piece of plastic tape has been removed from
each print cartridge. When plastic tape covers the print cartridge contacts, the device
cannot detect that the print cartridge is installed.
Related Brother International MFC 8890DW Manual Pages
Similar Questions
How To Install Mfc-8890dw Printer Through Wifi
(Posted by tazeeiriss 10 years ago)
How To Change The Laser Unit On A Brother Mfc-8890dw Printer
(Posted by Bmorma 10 years ago)
How To Replace The Laser Unit In A Brother Mfc-8890dw Printer
(Posted by mslisotr 10 years ago)
How To Reset Brother Mfc 8890dw Printer When New Drum Installed
(Posted by jqwas 10 years ago)
Toner Cartridge For Mgc Printer
I followed all the details on your video but my new $45 toner cartridge shows a message on the LED s...
I followed all the details on your video but my new $45 toner cartridge shows a message on the LED s...
(Posted by sbass5184 11 years ago)