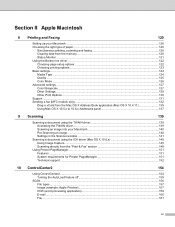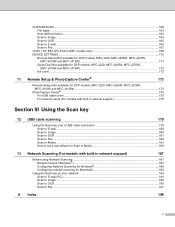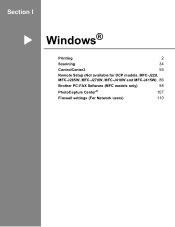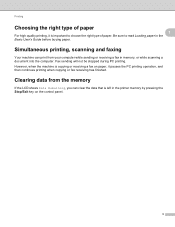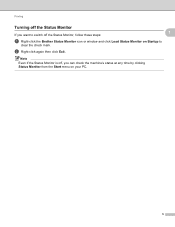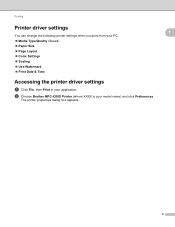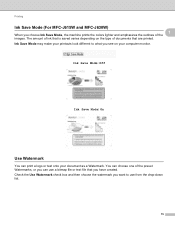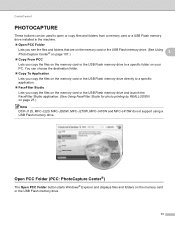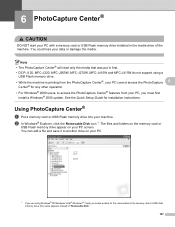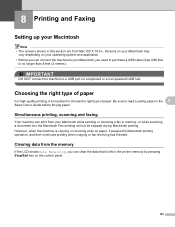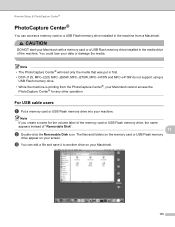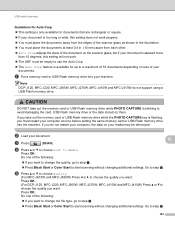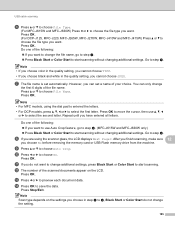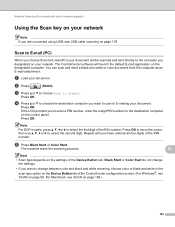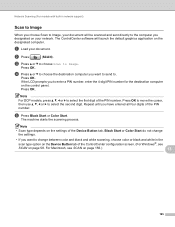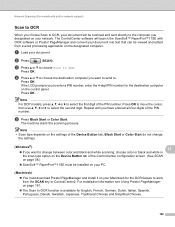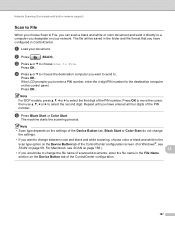Brother International DCP-J125 Support Question
Find answers below for this question about Brother International DCP-J125.Need a Brother International DCP-J125 manual? We have 2 online manuals for this item!
Question posted by bi200 on December 24th, 2013
Dcp-j125 Not Clear Printing What Type Of Problem
The person who posted this question about this Brother International product did not include a detailed explanation. Please use the "Request More Information" button to the right if more details would help you to answer this question.
Current Answers
Related Brother International DCP-J125 Manual Pages
Similar Questions
Mfc-495cw Won't Print Black Problem
(Posted by nabur 9 years ago)
Brother Dcp J125 Inkjet Cannot Clear Print What Type Of Problem
(Posted by budarno 9 years ago)
Brother Mfc 9970 Can't Clear Print Que
(Posted by jaceaval 10 years ago)
Brother Dcp J125 Inkjet Printer Cannot Clear Print What Type Of Problem
(Posted by barryac 10 years ago)
Repair Of Brother Dcp-j125 Printer
My printer Brother DCP-J125, does not print/ photo-copy , only scanner is working. What is the probl...
My printer Brother DCP-J125, does not print/ photo-copy , only scanner is working. What is the probl...
(Posted by rsrivastava2006 11 years ago)