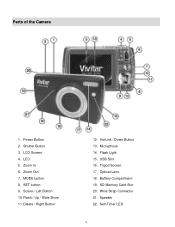Vivitar F332 Support and Manuals
Get Help and Manuals for this Vivitar item

View All Support Options Below
Free Vivitar F332 manuals!
Problems with Vivitar F332?
Ask a Question
Free Vivitar F332 manuals!
Problems with Vivitar F332?
Ask a Question
Most Recent Vivitar F332 Questions
Clicking Sound And Dirty Lens.
I have a ViviCam F332. Ive recently fixed a jammed lens. After I fixed it, the camera started making...
I have a ViviCam F332. Ive recently fixed a jammed lens. After I fixed it, the camera started making...
(Posted by 32812 5 years ago)
F332 Lens Error
I have a Vivicam F332. I use to use it a lot. Recently, its been viving me a Lens Error message when...
I have a Vivicam F332. I use to use it a lot. Recently, its been viving me a Lens Error message when...
(Posted by 32812 5 years ago)
How Do U Use Flash On Vivitart016
(Posted by masonary63 10 years ago)
Popular Vivitar F332 Manual Pages
Vivitar F332 Reviews
We have not received any reviews for Vivitar yet.