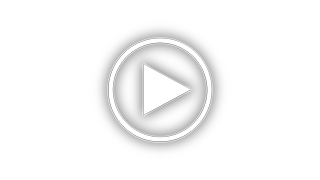Gateway HD2201 - 22" LCD Monitor Support and Manuals
Get Help and Manuals for this Gateway Computers item

View All Support Options Below
Free Gateway HD2201 manuals!
Problems with Gateway HD2201?
Ask a Question
Free Gateway HD2201 manuals!
Problems with Gateway HD2201?
Ask a Question
Most Recent Gateway HD2201 Questions
Display Is Not Centered On The Screen. The Right Side Is Cut Off
Most of the Notification area is now cut off. It happened after I clicked "Auto' under geometry unde...
Most of the Notification area is now cut off. It happened after I clicked "Auto' under geometry unde...
(Posted by George3F 7 years ago)
Ez Touch Buttons In Op
I have a gateway HD2201 Monitor which no longer responds to the EZ touch buttons. currently the "Lan...
I have a gateway HD2201 Monitor which no longer responds to the EZ touch buttons. currently the "Lan...
(Posted by rsalling 11 years ago)
Driver
Trying to find a driver for my Gateway HD2201 Monitor, please help
Trying to find a driver for my Gateway HD2201 Monitor, please help
(Posted by collinsfamily1 11 years ago)
Gateway HD2201 Videos
Popular Gateway HD2201 Manual Pages
Gateway HD2201 Reviews
We have not received any reviews for Gateway yet.