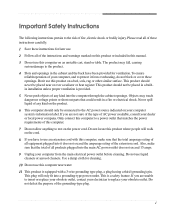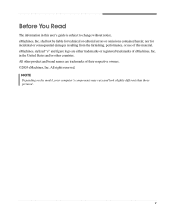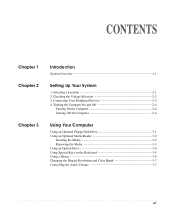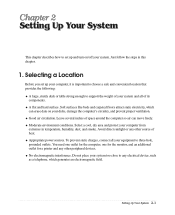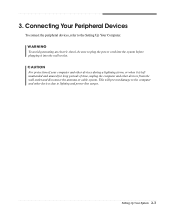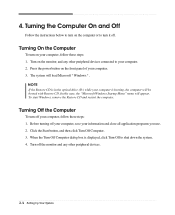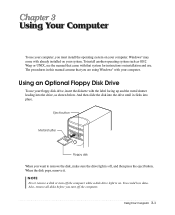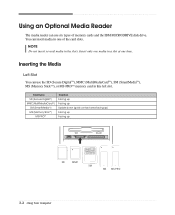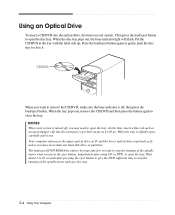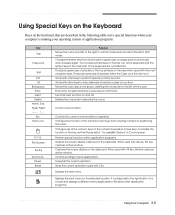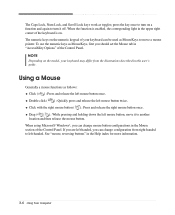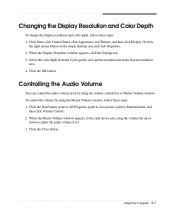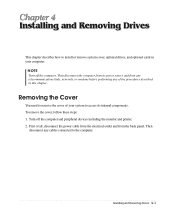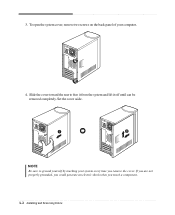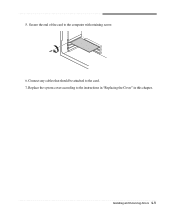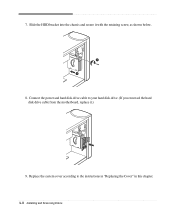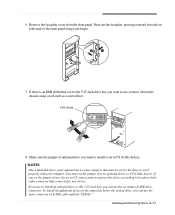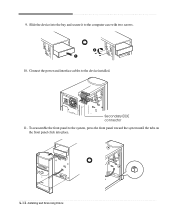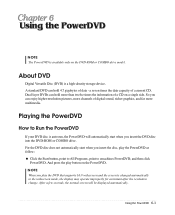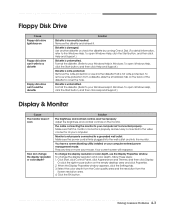eMachines T2824 Support Question
Find answers below for this question about eMachines T2824 - 256 MB RAM.Need a eMachines T2824 manual? We have 2 online manuals for this item!
Question posted by mbrownnn on August 22nd, 2010
Emachines T2824
My desktop is too slow to connect my laptop to router. I have the Netgear WNR1000v2 router connected to my T2824 desktop. There is a two minute window to connect, but computer is too slow to connect within alloted time. Is there a way to free up memory on the desktop to make the connection faster. Is this the cause of the problem - the memory?
Current Answers
Related eMachines T2824 Manual Pages
Similar Questions
How Do I Add My Ram Cards?
bhow and where do i plug in my new memory cards
bhow and where do i plug in my new memory cards
(Posted by jenzie51 11 years ago)
Internet Disconnections
Emachine 256MB Model T2824 Internet connects but shuts down after awhile and runs diagnostic program...
Emachine 256MB Model T2824 Internet connects but shuts down after awhile and runs diagnostic program...
(Posted by bushmanishere 11 years ago)
Upgrade, Ready To Buy.
ok Im illiterate but looked around a lot, Will this work?ZOTAC GT 520 SYNERGY Edition 2GB DDR3, 64 b...
ok Im illiterate but looked around a lot, Will this work?ZOTAC GT 520 SYNERGY Edition 2GB DDR3, 64 b...
(Posted by dkloeckners 12 years ago)
W3622 Wires From Front Disconnected
I accidentally disconnected the two wires that connect to the power switch, and so can't turn comput...
I accidentally disconnected the two wires that connect to the power switch, and so can't turn comput...
(Posted by Tink256 12 years ago)