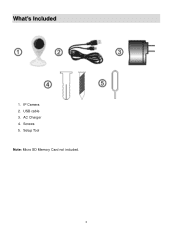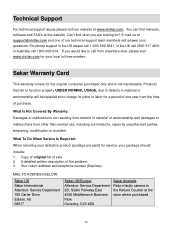Vivitar IPC-112 Support Question
Find answers below for this question about Vivitar IPC-112.Need a Vivitar IPC-112 manual? We have 1 online manual for this item!
Question posted by canadadeb123 on June 18th, 2021
How Do I Reset My Vivitar Camera
The person who posted this question about this Vivitar product did not include a detailed explanation. Please use the "Request More Information" button to the right if more details would help you to answer this question.
Current Answers
Answer #1: Posted by Odin on June 18th, 2021 5:02 PM
- Use the provided setup tool or a paperclip to press the Reset button on the back of the camera.
- Hold the button down until the LED indicator turns red.
- The camera will say "reset success" when complete.
Hope this is useful. Please don't forget to click the Accept This Answer button if you do accept it. My aim is to provide reliable helpful answers, not just a lot of them. See https://www.helpowl.com/profile/Odin.
Related Vivitar IPC-112 Manual Pages
Similar Questions
No Matter How Many Times I Reset, My Vivitar Ipc 112 Wont Connect, What To Do?
I have reset my VIvitar 112 over a dozen times in the past 2 days. Each time I reset it, it blinks b...
I have reset my VIvitar 112 over a dozen times in the past 2 days. Each time I reset it, it blinks b...
(Posted by Kannonball34 3 years ago)
Can't Connect Camera
Have Done The Reset, Run Scan And Then Message Says "scan Failed, Device Not Found, Please Reset Cam...
Have Done The Reset, Run Scan And Then Message Says "scan Failed, Device Not Found, Please Reset Cam...
(Posted by THESWEENEYBUNCH 3 years ago)
Ipc 112n Camera
my camera has to be reset daily and does not work remotely. The camera works fine after reset and I ...
my camera has to be reset daily and does not work remotely. The camera works fine after reset and I ...
(Posted by Jaimeadams5 5 years ago)
I Need Help Setting Up My Vivitar Ipc 222 Camera
I need help setting up my Vivitar IPC 222 CAMERA
I need help setting up my Vivitar IPC 222 CAMERA
(Posted by theaperson57tp 7 years ago)