Vivitar DVR 426HD Support Question
Find answers below for this question about Vivitar DVR 426HD.Need a Vivitar DVR 426HD manual? We have 2 online manuals for this item!
Question posted by nazlkobbyp on June 11th, 2014
How To Use Vivitar Dvr 426hd
The person who posted this question about this Vivitar product did not include a detailed explanation. Please use the "Request More Information" button to the right if more details would help you to answer this question.
Current Answers
There are currently no answers that have been posted for this question.
Be the first to post an answer! Remember that you can earn up to 1,100 points for every answer you submit. The better the quality of your answer, the better chance it has to be accepted.
Be the first to post an answer! Remember that you can earn up to 1,100 points for every answer you submit. The better the quality of your answer, the better chance it has to be accepted.
Related Vivitar DVR 426HD Manual Pages
Warranty - Page 1
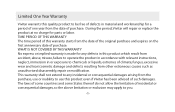
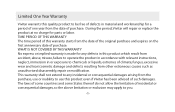
...OF THIS WARRANTY The time period of this warranty starts from the purchase, use or inability to use this product even if Vivitar has been advised of such damages. This warranty shall not extend to any...and workmanship for a period of one year from the date of purchase. Limited One Year Warranty
Vivitar warrants this quality product to be free of defects in or exposure to chemicals or liquids, ...
Warranty - Page 2


... of original purchase (for your questions. Return item (insured) to: (in the U.S.): Vivitar Attn: Technical Support 195 Carter Drive Edison NJ 08817
(in the U.K.) Sakar UK 2D Siskin...b) Detailed description of your problem. STEP 3. Package the product and relevant accessories carefully, using ample padding materials and a sturdy
mailing container to State thereof. WHAT TO DO WHEN SERVICE...
v2 Camera Manual - Page 1


Windows and the Windows logo are the property of Microsoft Corporation. All other trademarks are registered trademarks of their respective companies.
All rights reserved. DVR 426HDv2 Digital Camcorder
with camera
User Manual
© 2009-2012 Sakar International, Inc.
v2 Camera Manual - Page 3
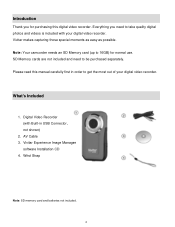
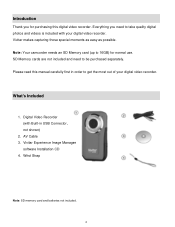
...to be purchased separately. Digital Video Recorder (with Built-in order to take quality digital photos and videos is included with your digital video recorder. Vivitar makes capturing those special moments...cards are not included and need to get the most out of your digital video recorder. Vivitar Experience Image Manager
software Installation CD 4. AV Cable 3. Introduction
Thank you ...
v2 Camera Manual - Page 6
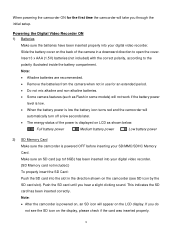
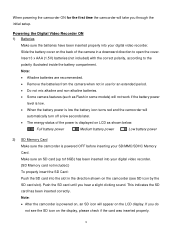
...camera in a downward direction to the
polarity illustrated inside the battery compartment. Powering the Digital Video Recorder ON 1) Batteries
Make sure the batteries have been inserted properly into the slot in use...period.
Do not mix alkaline and non-alkaline batteries.
Some camera features (such as shown below:
Full battery power
Medium battery power
Low battery ...
v2 Camera Manual - Page 8
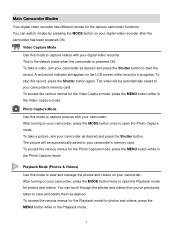
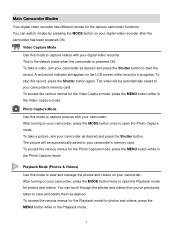
...again. To take a picture, aim your camcorder. Photo Capture Mode Use this mode to view and manage the photos and videos on your camcorder as desired and press the Shutter button to start ...the LCD screen while record is powered ON. Playback Mode (Photos & Videos) Use this mode to open the Playback mode for the Video Capture mode, press the MENU button while in the Playback mode.
7...
v2 Camera Manual - Page 11
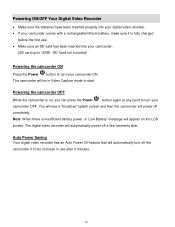
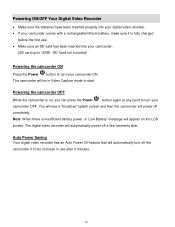
... point to turn your
camcorder OFF. You will see a "Goodbye" splash screen and then the camcorder will be in use . Make sure an SD card has been inserted into your digital video recorder. If your camcorder ON.
Powering the camcorder OFF
While the camcorder is fully charged
before the first...
v2 Camera Manual - Page 12
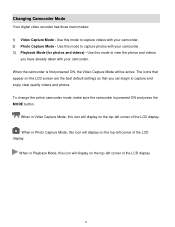
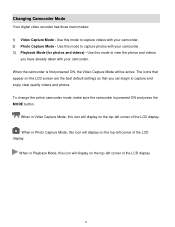
... on the top-left corner of the LCD display
11 Use this mode to capture and enjoy clear quality videos and photos. Use this mode to view the photos and videos
you can begin to capture videos with your camcorder. 3) Playback Mode (for photos and videos) - The icons that you have already taken with your camcorder...
v2 Camera Manual - Page 14
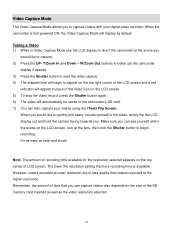
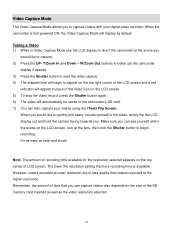
.... 4) The elapsed time will appear in the video, simply flip the LCD display out and hold the camera facing towards you
would like to capture. 2) Press the UP- T/Zoom In and Down - It's as easy as the video resolution selected.
13 Taking a Video 1) While in Video Capture Mode use the LCD display to direct the camcorder...
v2 Camera Manual - Page 15
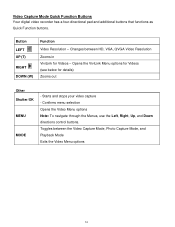
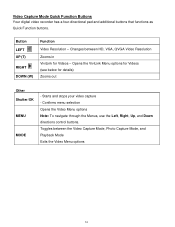
... Function buttons. Opens the ViviLink Menu options for Videos (see below for Videos - Confirms menu selection Opens the Video Menu options Note: To navigate through the Menus, use the Left, Right, Up, and Down directions control buttons. Starts and stops your video capture -
Toggles between HD, VGA, QVGA Video Resolution Zooms in ViviLink for details) Zooms...
v2 Camera Manual - Page 16
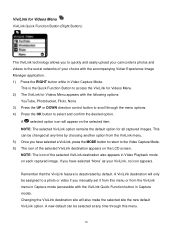
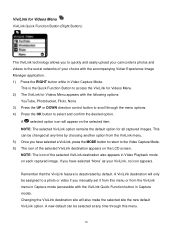
... selected site the new default ViviLink option. NOTE: The selected ViviLink option remains the default option for Videos Menu appears with the accompanying Vivitar Experience Image Manager application. 1) Press the RIGHT button while in Video Playback mode on the selected item. Remember that the ViviLink feature is the Quick Function Button to scroll...
v2 Camera Manual - Page 19
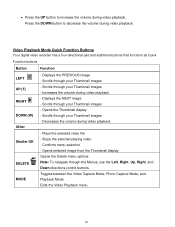
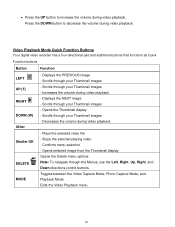
... has a four-directional pad and additional buttons that functions as Quick
Function buttons. Scrolls through the Menus, use the Left, Right, Up, Right, and Down directions control buttons. Increases the volume during video playback
Shutter/OK DELETE MODE
- Opens selected image from the Thumbnail display Opens the Delete menu options Note: To...
v2 Camera Manual - Page 20
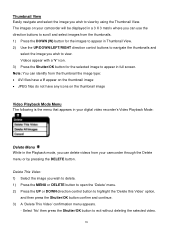
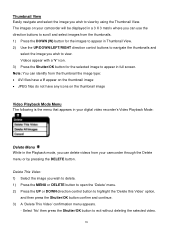
... have a V appear on the thumbnail image JPEG files do not have any icons on your camcorder through the Delete menu or by using the Thumbnail View. Delete This Video: 1) Select the image you wish to delete. 1) Press the MENU or DELETE button to open the 'Delete' menu. 2) Press the UP or...
v2 Camera Manual - Page 21
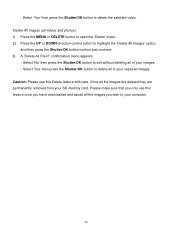
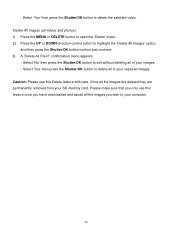
...Delete All Files?' Select 'No' then press the Shutter/OK button to exit without deleting all videos and photos): 1) Press the MENU or DELETE button to open the 'Delete' menu. 2) Press... the UP or DOWN direction control button to delete the selected video. Caution: Please use this Delete feature with care. Delete All Images (all of your images. - confirmation menu ...
v2 Camera Manual - Page 22
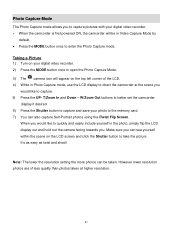
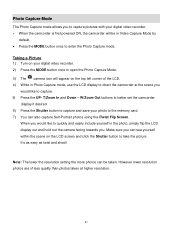
... open the Photo Capture Mode. 3) The camera icon will be taken. Note: The lower the resolution setting the more photos can also capture Self-Portrait photos using the iTwist Flip Screen.
Photo Capture Mode
The Photo Capture mode allows you to capture pictures with your digital video recorder. When the camcorder is...
v2 Camera Manual - Page 23
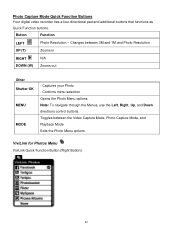
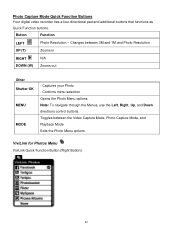
Changes between the Video Capture Mode, Photo Capture Mode, and Playback Mode Exits the Photo Menu options
... the Photo Menu options Note: To navigate through the Menus, use the Left, Right, Up, and Down directions control buttons. Captures your Photo - Photo Capture Mode Quick Function Buttons Your digital video recorder has a four-directional pad and additional buttons that functions ...
v2 Camera Manual - Page 31
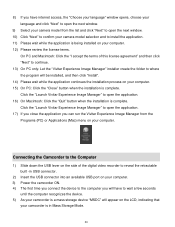
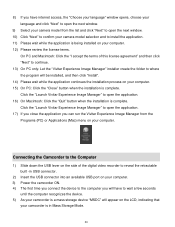
...can run the Vivitar Experience Image Manager from the list and click "Next" to open the next window. 10) Click "Next" to confirm your camera model selection and... to install the application. 11) Please wait while the application is being installed on your computer. 12) Please review the license terms.
On PC and Macintosh: Click the "I accept the terms of the digital video...
v2 Camera Manual - Page 33
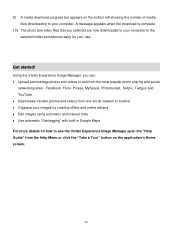
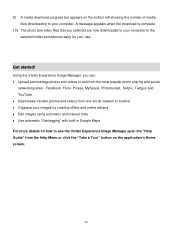
... on the application's Home screen.
32
A message appears when the download is complete.
10) The photo and video files that you can: Upload and manage photos and videos to your computer to use . Get started! Using the Vivitar Experience Image Manager, you selected are now downloaded to your computer. 9) A media download progress bar appears...
v2 Camera Manual - Page 35
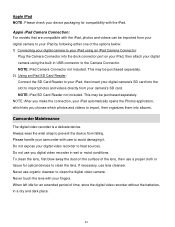
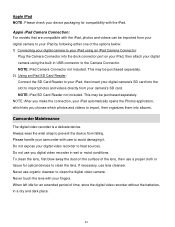
... clean the digital video camera. Apple iPad NOTE: Please check your device packaging for compatibility with care to avoid damaging it.
NOTE: iPad SD Card Reader not included. Please handle your camcorder with the iPad. Do not use organic cleanser to heat sources. NOTE: iPad Camera Connector not included. If necessary, use a proper cloth or...
v2 Camera Manual - Page 37
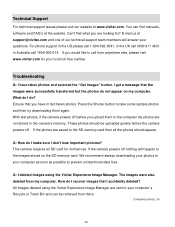
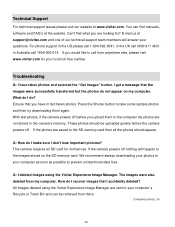
... your questions. Q: I do? Ensure that the images were successfully transferred but the photos do I deleted images using the Vivitar Experience Image Manager are looking for? If the photos are not stored in the camera's memory. This camera requires an SD card for your computer`s Recycle or Trash Bin and can find what you have...
Similar Questions
Vivitar Dvr787-pnk-kit-wm Action Digital Video Recorder, Pink Video Camera With
Vivitar's DVR 787 HD comes on when plugged in and says it has full power but cuts off when you unplu...
Vivitar's DVR 787 HD comes on when plugged in and says it has full power but cuts off when you unplu...
(Posted by jjknott82 9 years ago)
How To Attach The Wrist Strap To A Vivitar Dvr 426hd
(Posted by nilvtrej 10 years ago)

