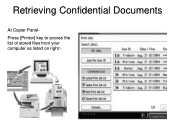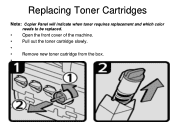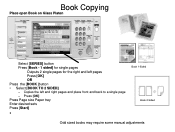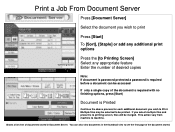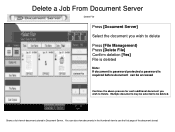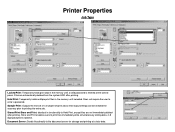Ricoh Aficio MP C5000 Support Question
Find answers below for this question about Ricoh Aficio MP C5000.Need a Ricoh Aficio MP C5000 manual? We have 3 online manuals for this item!
Question posted by peterlidgate on November 11th, 2014
Ventilation Requirements
What are the manufactures recommendations for the ventilation of a Ricoh MP 5000 copier in a small room
Current Answers
Answer #1: Posted by freginold on April 23rd, 2020 8:06 PM
The service manual calls for "Ventilation: 3 times/hr/person or more" and for the machine to "be installed in a well-ventilated room" to avoid high ozone density.
Related Ricoh Aficio MP C5000 Manual Pages
Similar Questions
How To Reset A Fuser Error Code On A Ricoh Mp 5000 Copier
(Posted by jisenicke 9 years ago)
How To Program Users To My Aficio Mp 5000
how do i put user pass codes on the copy machine.
how do i put user pass codes on the copy machine.
(Posted by Gonzalezm 9 years ago)
Can You Print Envelopes On A Ricoh Aficio Mp 5000 Copier
(Posted by Alexxpa 9 years ago)
Ricoh Aficio Mp 5000 Copiers How To Batch Scan
(Posted by peacelraymon 9 years ago)
Will A Ricoh Aficio Mp 5000 Copier Do Envelopes
(Posted by CPTFpip 10 years ago)