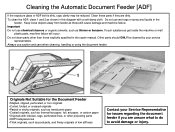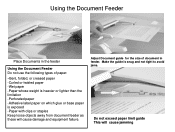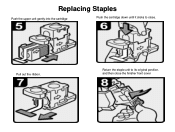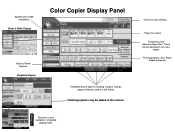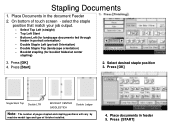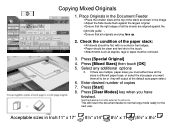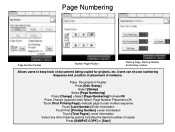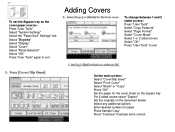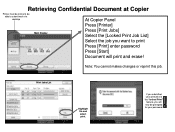Ricoh Aficio MP C5000 Support Question
Find answers below for this question about Ricoh Aficio MP C5000.Need a Ricoh Aficio MP C5000 manual? We have 3 online manuals for this item!
Question posted by andrea96598 on February 6th, 2015
Ricoh Aficio Mp C5000 Won't Staple When I Change The Paper Thickness?
What thickness does the printer have to be set at to staple? The only thickness it prints for when I try to get it to staple is plain and it's driving me nuts because I have glossy paper but it won't staple if I change the thickness but I need the fusser to slow down! Help!
Current Answers
Answer #1: Posted by freginold on February 6th, 2015 10:58 AM
For thick paper 1, you should still be able to staple. However, if you are selecting coated paper or glossy paper, that may disable the stapling feature. You can play around with it and try thick paper 1, without glossy selected, but that might reduce the copy quality.
Another thing to note is that you won't be able to staple when using the bypass tray.
Another thing to note is that you won't be able to staple when using the bypass tray.
Related Ricoh Aficio MP C5000 Manual Pages
Similar Questions
How To Set Up Duplex Printing On Ricoh Aficio Mp C5000
(Posted by lecten 9 years ago)
Ricoh Aficio Mp C5000 Data In Blinking But Will Not Print
(Posted by fhapbfly 10 years ago)
Ricoh Aficio Mp C4500 Pcl 6 Cannot Set As Default Printer
(Posted by callpetk 10 years ago)
How To Print Double Sided Print On Ricoh Aficio Mp C5000 Pcl 6 Printer
(Posted by dbnan 10 years ago)
How Do I Change The Printer Setting So It Prints Black & White Too ?
Hi Printer: Ricoh Aficio C2050 one of our computers (out of 4) only prints in color even though th...
Hi Printer: Ricoh Aficio C2050 one of our computers (out of 4) only prints in color even though th...
(Posted by gila 11 years ago)