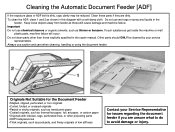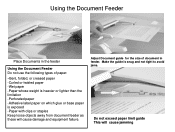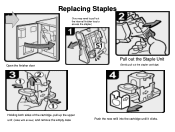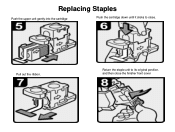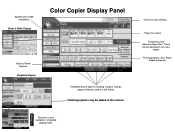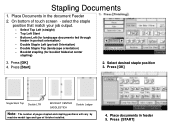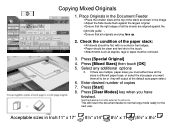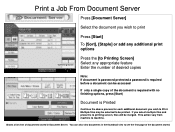Ricoh Aficio MP C5000 Support Question
Find answers below for this question about Ricoh Aficio MP C5000.Need a Ricoh Aficio MP C5000 manual? We have 3 online manuals for this item!
Question posted by esmatdanlan on November 29th, 2013
Ricoh Aficio Mp C5000 Pcl 6 How To Staple From Mac Os
The person who posted this question about this Ricoh product did not include a detailed explanation. Please use the "Request More Information" button to the right if more details would help you to answer this question.
Current Answers
Answer #1: Posted by freginold on November 30th, 2013 5:59 AM
Hi, if you're printing from a Mac, you can't use the PCL6 driver. You'll have to use the PostScript3 driver in order to print from a Mac. In this driver, when you pull up the print menu, there should be a few setting visible on the screen. If staple is not one of them, you can view the print driver's properties or preferences to set the staple option.
If you don't have the PS3 driver, you can download it here:
http://support.ricoh.com/bb/html/dr_ut_e/ra/model/mpc40/mpc40en.htm
If you don't have the PS3 driver, you can download it here:
http://support.ricoh.com/bb/html/dr_ut_e/ra/model/mpc40/mpc40en.htm
Related Ricoh Aficio MP C5000 Manual Pages
Similar Questions
Where Is The Staple Tray On The Ricoh Aficio Mp C5000 Pcl 5c
(Posted by aipa 9 years ago)
How Do I Scan To Jpeg On Ricoh Aficio Mp C5000 Pcl 5c
(Posted by pawlwalke 9 years ago)
How To Install Richo Aficio Mp C4500 Pcl 5c For Mac
(Posted by wildfdev 9 years ago)
How To Scan To Email On Ricoh Aficio Mp C5000 Pcl 6
(Posted by pepruv 10 years ago)
How To Install Ricoh Aficio Mp 3500 Pcl 6 On Mac
(Posted by jjmpina 10 years ago)