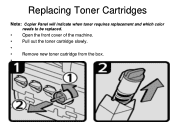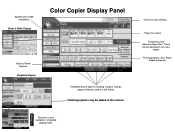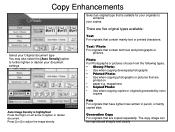Ricoh Aficio MP C5000 Support Question
Find answers below for this question about Ricoh Aficio MP C5000.Need a Ricoh Aficio MP C5000 manual? We have 3 online manuals for this item!
Question posted by Anonymous-73438 on September 6th, 2012
Print Color
where is the color setting I am only getting black and white
Current Answers
Answer #1: Posted by freginold on September 7th, 2012 2:34 AM
In the print driver, under either the Properties or Preferences, there should be a tab called Color or Color Management. (This will vary depending on which print driver you're using.) On this tab you should be able to select Color, as long as your system administrator hasn't disabled this option.
If you mean for copying in color, as you're looking at the main Copy screen, Full Color and Auto Color Select will be on the left side of the screen, toward the top. Just select the one you want.
If you mean for copying in color, as you're looking at the main Copy screen, Full Color and Auto Color Select will be on the left side of the screen, toward the top. Just select the one you want.
Related Ricoh Aficio MP C5000 Manual Pages
Similar Questions
Why Wont My Ricoh Aficio Mp 5000 Pcl Print Color
(Posted by dtripzinovi 9 years ago)
Ricoh Aficio Mp 3500 Pcl 6 Cannot Print Color
(Posted by dkerchossa 10 years ago)
How To Print Color With Ricoh Aficio Mp 5000 Pcl6
(Posted by elrgajar 10 years ago)
How To Print Color With My Aficio Mp 5000 Pcl
(Posted by nnycsRicha 10 years ago)
How Do I Program The Ricoh Aficio Mp C3001 To Alway Print Color.
(Posted by tcrudo 11 years ago)