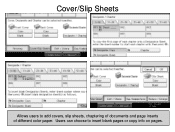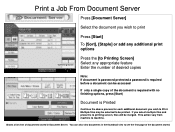Ricoh Aficio MP C5000 Support Question
Find answers below for this question about Ricoh Aficio MP C5000.Need a Ricoh Aficio MP C5000 manual? We have 3 online manuals for this item!
Question posted by zsglaure on April 21st, 2014
How To Add Names Ricoh Aficio Mp 7001
The person who posted this question about this Ricoh product did not include a detailed explanation. Please use the "Request More Information" button to the right if more details would help you to answer this question.
Current Answers
Related Ricoh Aficio MP C5000 Manual Pages
Similar Questions
How To Add/remove Names From Scanner Ricoh Aficio Mp 7001
(Posted by amoKrafts 9 years ago)
Ricoh Aficio Mp 7001 Pcl 5e How To Delete Stored Scanner Names
(Posted by heramandou 9 years ago)
How To Set The Sender Email Address On The Ricoh Aficio Mp 7001
(Posted by mkclda 10 years ago)
How To Add Ricoh Aficio Mp 4001 To Computer Network
(Posted by eliboner 10 years ago)