Lexmark X2670 Support Question
Find answers below for this question about Lexmark X2670 - All-In-One Printer.Need a Lexmark X2670 manual? We have 2 online manuals for this item!
Question posted by lgordonwi on August 4th, 2011
My Lexmark X2670 Has Now Refused To Print Anything. It Worked Perfectly For The
My lexmark X2670 has now refused to print anything. It worked perfectly for the last 2 months. I've tried disconnecting and reconnecting, holding and resuming jobs, etc. The control panel says "the printer is busy". what else can I try? what could the problem be?
Current Answers
There are currently no answers that have been posted for this question.
Be the first to post an answer! Remember that you can earn up to 1,100 points for every answer you submit. The better the quality of your answer, the better chance it has to be accepted.
Be the first to post an answer! Remember that you can earn up to 1,100 points for every answer you submit. The better the quality of your answer, the better chance it has to be accepted.
Related Lexmark X2670 Manual Pages
User's Guide - Page 2
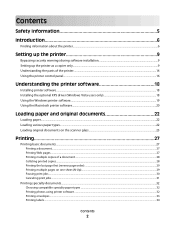
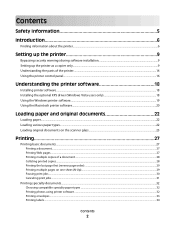
... printer control panel...16
Understanding the printer software 18
Installing printer software...18 Installing the optional XPS driver (Windows Vista users only 18 Using the Windows printer software...19 Using the Macintosh printer software...20
Loading paper and original documents 22
Loading paper...22 Loading various paper types...22 Loading original documents on the scanner glass 25
Printing...
User's Guide - Page 3
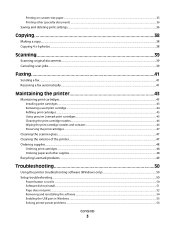
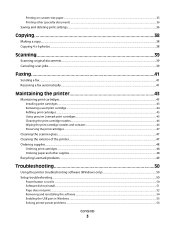
... documents...39 Canceling scan jobs...39
Faxing 41
Sending a fax...41 Receiving a fax automatically...41
Maintaining the printer 43
Maintaining print cartridges...43
Installing print cartridges...43 Removing a used print cartridge ...44 Refilling print cartridges...45 Using genuine Lexmark print cartridges...45 Cleaning the print cartridge nozzles...46 Wiping the print cartridge nozzles and...
User's Guide - Page 7
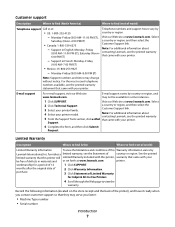
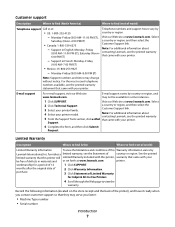
...Friday
(9:00 AM-7:00 PM ET)
• Mexico: 01-800-253-9627
- contacting Lexmark, see the printed warranty
5 From the Support Tools section, click e-Mail that they may serve you faster...)
Telephone support Call us at www.lexmark.com. printer. workmanship for Inkjet & All-In-One Printers.
4 Scroll through the Web page to view the
warranty. months after the original date of purchase.
...
User's Guide - Page 9
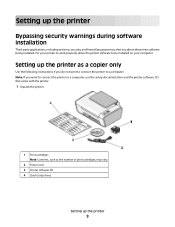
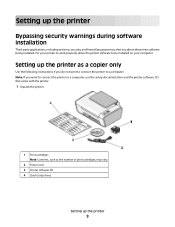
... Setup sheet
Setting up the printer as the number of print cartridges, may alert you do not want to connect the printer to be installed on your printer to work properly, allow the printer software to a computer, use the setup documentation and the printer software CD that came with the printer.
1 Unpack the printer.
1 Print cartridges Note: Contents, such as...
User's Guide - Page 14
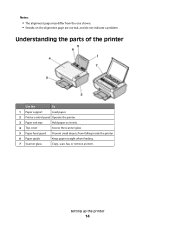
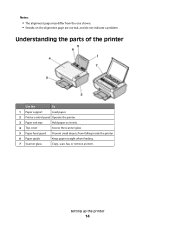
Understanding the parts of the printer
Use the
To
1 Paper support
Load paper.
2 Printer control panel Operate the printer.
3 Paper exit tray
Hold paper as it exits.
4 Top cover
Access the scanner glass.
5 Paper feed guard Prevent small objects from the one shown. • Streaks on the alignment ...
User's Guide - Page 16
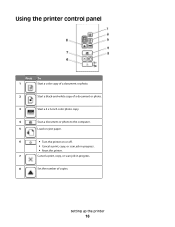
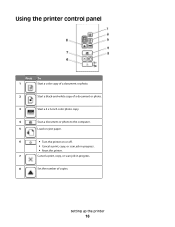
... printer control panel
Press 1
To Start a color copy of a document or photo.
2
Start a black-and-white copy of a document or photo.
3
Start a 4 x 6-inch color photo copy.
4
Scan a document or photo to the computer.
5
Load or eject paper.
6
• Turn the printer on or off.
• Cancel a print, copy, or scan job in progress.
• Reset the printer...
User's Guide - Page 19
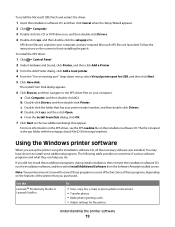
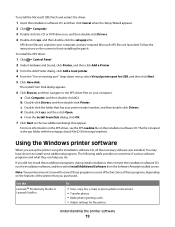
... then click Open.
To install the XPS driver:
1 Click Control Panel. 2 Under Hardware and Sound, click Printer, and then click Add a Printer. 3 From the Add Printer dialog, click Add a local printer. 4 From the "Use an existing port" drop-down menu, select Virtual printer port for the printer. If you purchased. c Double-click the folder that you did...
User's Guide - Page 20
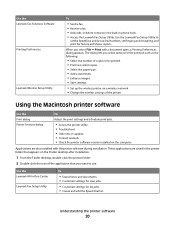
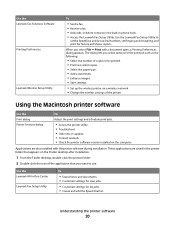
... Setup Utility
To
• Scan photos and documents. • Customize settings for scan jobs.
• Customize settings for the print job such as the following:
• Select the number of the printer. Use the Lexmark Fax Setup Utility to be printed. • Print two-sided copies. • Select the paper type. • Add a watermark. • Enhance images...
User's Guide - Page 21
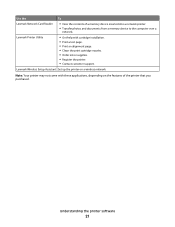
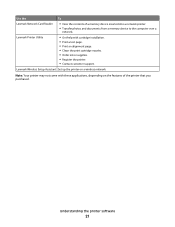
... applications, depending on a wireless network. Lexmark Wireless Setup Assistant Set up the printer on the features of a memory device inserted into a network printer.
• Transfer photos and documents from a memory device to the computer over a
network.
Note: Your printer may not come with cartridge installation. • Print a test page. • Print an alignment page. • Clean...
User's Guide - Page 30
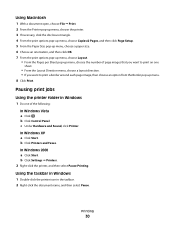
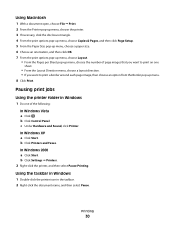
...of the following: In Windows Vista a Click . Printing
30 c Under Hardware and Sound, click Printer.
b Click Settings Printers.
2 Right-click the printer, and then select Pause Printing. b Click Control Panel. Using Macintosh
1 With a document open, choose File Print. 2 From the Printer pop-up menu, choose the printer. 3 If necessary, click the disclosure triangle. 4 From...
User's Guide - Page 31
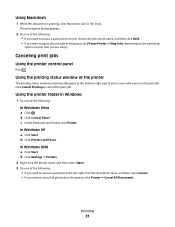
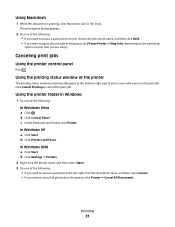
... want to cancel all print jobs in the queue, click Printer Cancel All Documents.
Canceling print jobs
Using the printer control panel
Press . Click Cancel Printing to cancel a particular print job, right-click the document name, and then select Cancel. • If you send a print job. b Click Settings Printers.
2 Right-click the printer name, and then select...
User's Guide - Page 32
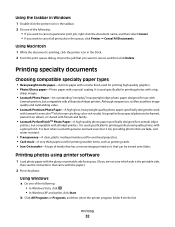
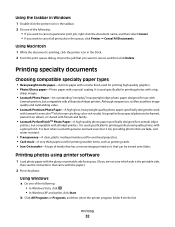
..., and then click Delete. It is great for use with
Lexmark printers, but compatible with a glossy finish.
Printing
32 Printing photos using printer software
1 Load photo paper with the glossy or printable side facing you. (If you want to cancel all print jobs in the queue, click Printer Cancel All Documents.
It is best when used with...
User's Guide - Page 39
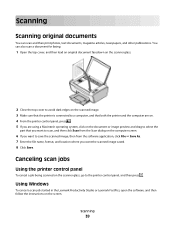
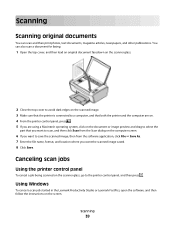
Scanning
39 Canceling scan jobs
Using the printer control panel
To cancel a job being scanned on the screen. Using Windows
To cancel a scan job started in the Lexmark Productivity Studio or Lexmark FastPics, open the software, and then follow the instructions on the scanner glass, go to save the scanned image, then from the software application, click ...
User's Guide - Page 46
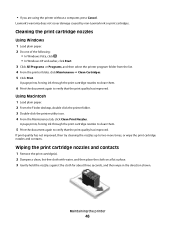
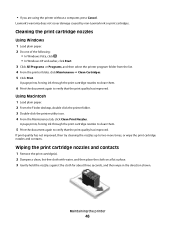
... printer utility icon. 4 From the Maintenance tab, click Clean Print Nozzles.
Wiping the print cartridge nozzles and contacts
1 Remove the print cartridge(s). 2 Dampen a clean, lint-free cloth with water, and then place the cloth on a flat surface. 3 Gently hold the nozzles against the cloth for about three seconds, and then wipe in the direction shown. Lexmark...
User's Guide - Page 52
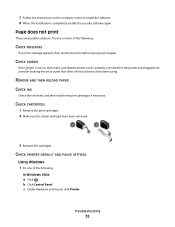
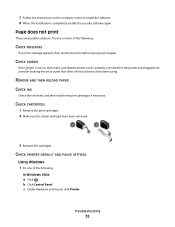
... , then make sure that the power cord is properly connected to the printer and plugged into a known working electrical outlet that other electrical devices have been removed.
3 Reinsert the cartridges. Try one of the following :
In Windows Vista
a Click .
CHECK CARTRIDGES
1 Remove the print cartridges. 2 Make sure the sticker and tape have been using. c Under...
User's Guide - Page 54
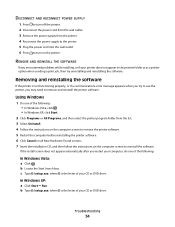
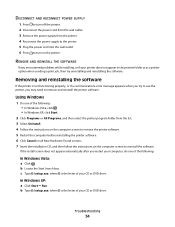
... automatically after you restart your printer does not appear in the printers folder or as a printer option when sending a print job, then try to use the printer, you encountered problems while installing... computer screen to reinstall the software. Troubleshooting
54 DISCONNECT AND RECONNECT POWER SUPPLY
1 Press to turn off the printer. 2 Disconnect the power cord from the wall outlet. 3 Remove...
User's Guide - Page 55
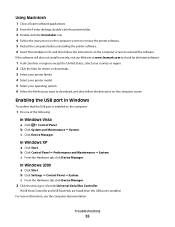
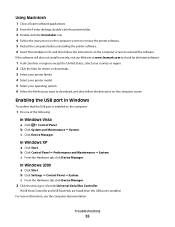
... www.lexmark.com to check for the latest software.
1 In all open software applications. 2 From the Finder desktop, double-click the printer folder. 3 Double-click the Uninstaller icon. 4 Follow the instructions on the computer screen to reinstall the software.
b Click Control Panel Performance and Maintenance System. c From the Hardware tab, click Device Manager...
User's Guide - Page 62
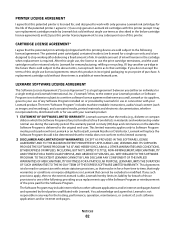
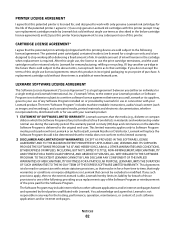
....
The warranty period is ninety (90) days and commences on or provided by Lexmark for use in connection with this printing device are designed to stop working after delivering a fixed amount of ink. You acknowledge and agree that this patented printer is not otherwise subject to a written software license agreement between you do not accept...
User's Guide - Page 73
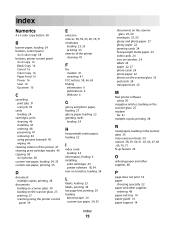
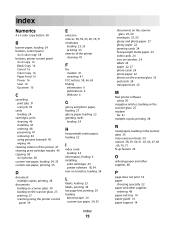
..., loading 24 buttons, control panel
4 x 6 color copy 38 buttons, printer control panel
4 x 6 Copy 16 Black Copy 16 Cancel 16 Color Copy 16 Paper Feed 16 Power 16 Scan 16 Up arrow 16
C
canceling print jobs 31 scan job 39
cards loading 24
cartridges, print cleaning 46 installing 43 ordering 48 preserving 47 removing 44 using genuine Lexmark 45 wiping 46...
User's Guide - Page 74
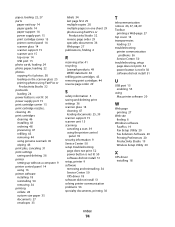
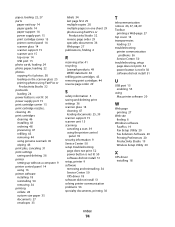
... 46 installing 43 ordering 48 preserving 47 refilling 45 removing 44 using genuine Lexmark 45 wiping 46 print jobs, canceling 31 print settings saving and deleting 36 printer setting up without a computer 9 printer control panel 14 using 16 printer software installing 18 reinstalling 54 removing 54 printing collate 28 custom-size paper 35 documents 27 envelopes 33
labels 34 last...
Similar Questions
Lexmark X2670 Wont Print Or Copy
(Posted by shersimonv 10 years ago)
How Do You Cancel A Print Job On A Lexmark X544 From The Printer Control Panel
(Posted by bzgiugam 10 years ago)
Printer Says There Is A Problem With Printhead Consult Manual Don't Have It
(Posted by linda272749 12 years ago)

