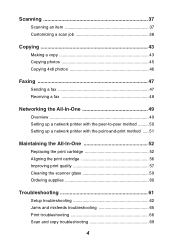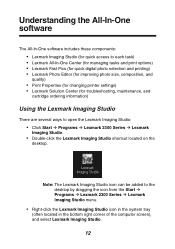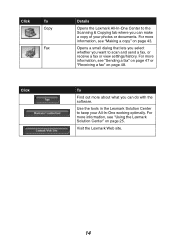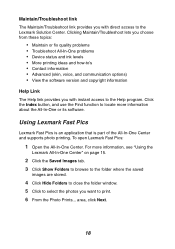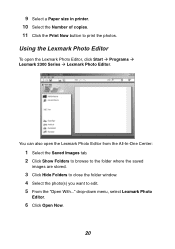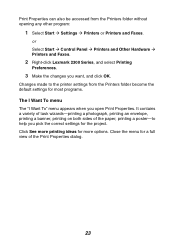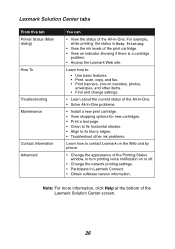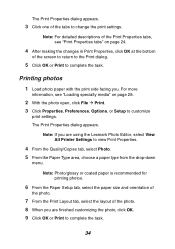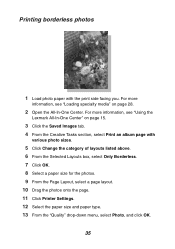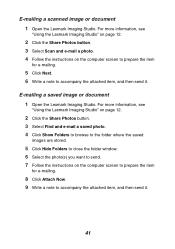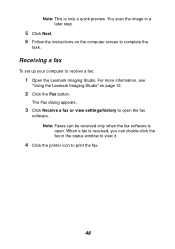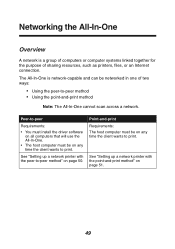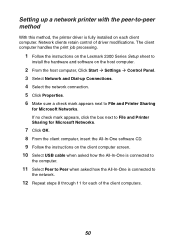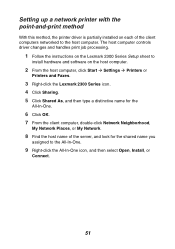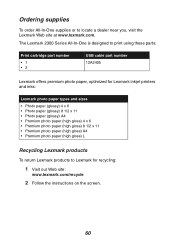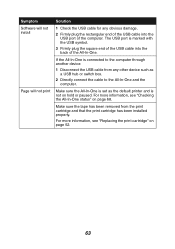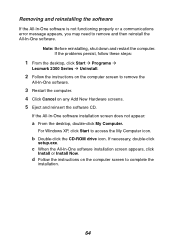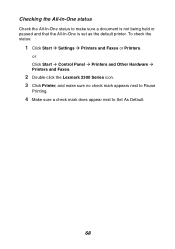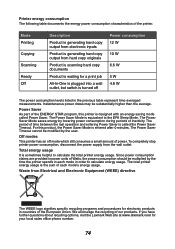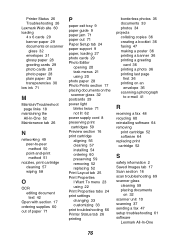Lexmark X2330 Support Question
Find answers below for this question about Lexmark X2330.Need a Lexmark X2330 manual? We have 1 online manual for this item!
Question posted by ruilbp on November 30th, 2012
Can A Lexmark X2330 Printer Work With Windows 8?
The person who posted this question about this Lexmark product did not include a detailed explanation. Please use the "Request More Information" button to the right if more details would help you to answer this question.
Current Answers
Related Lexmark X2330 Manual Pages
Similar Questions
Trying To Install And Use My Printer On Windows 8, Says Doesn't Have A Spooler?
(Posted by rketman 9 years ago)
I Cannot Scan With My All In One Printer - Lexmark -window 7
(Posted by itball 9 years ago)
Lexmark Productivity Studio X7675 Won't Work Windows 7 32 Bit
(Posted by ilean10 9 years ago)