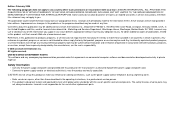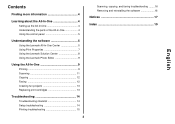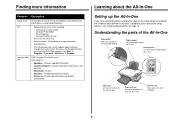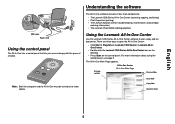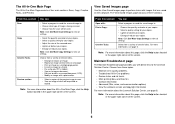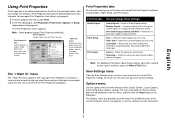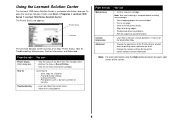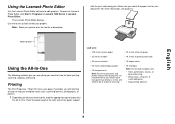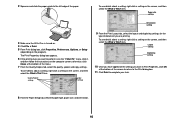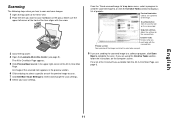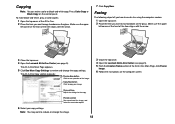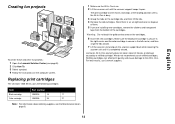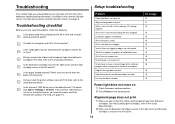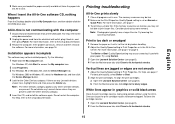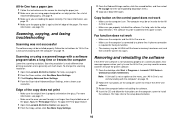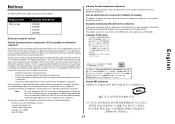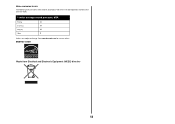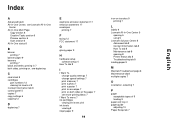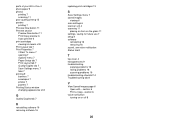Lexmark X1270 Support Question
Find answers below for this question about Lexmark X1270 - All-In-One Color Printer.Need a Lexmark X1270 manual? We have 2 online manuals for this item!
Question posted by monterohampton on May 15th, 2012
Lexmark Software For Macbook Air
i have a lexmark x1270 but my laptop don't have a cd driver so where can i find the right software for my macbook air? thank you!
Current Answers
Related Lexmark X1270 Manual Pages
Similar Questions
Will A Lexmark S405 Color Printer Print In Black If Color Cartidge Is Empty
(Posted by Heywlhi 10 years ago)
How To Connect Lexmark X1270 Printer To Mac
(Posted by chatbubba2 10 years ago)
What Mac Driver Is Compatible With A Driver For A Lexmark X1270 Printer
(Posted by eljefklet 10 years ago)
I Was Given This Lexmark X1270 Printer Without The Owner's Manual.
As stated above, I was given this Lexmark X1270 printer but, without the user's manual. Can you pro...
As stated above, I was given this Lexmark X1270 printer but, without the user's manual. Can you pro...
(Posted by elainemiller1318 12 years ago)