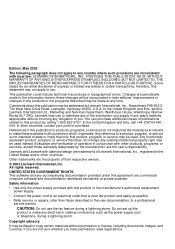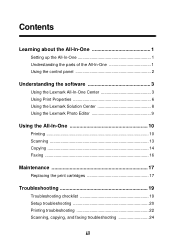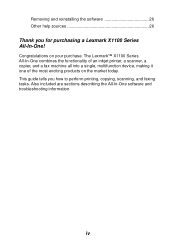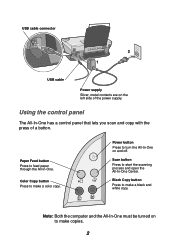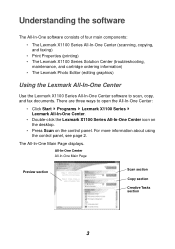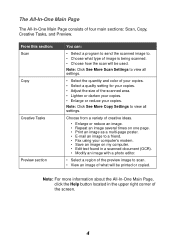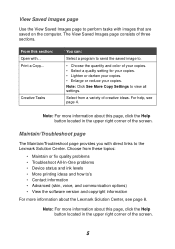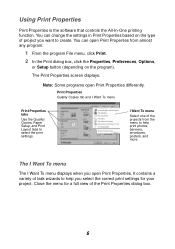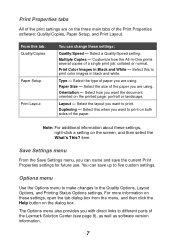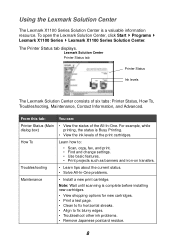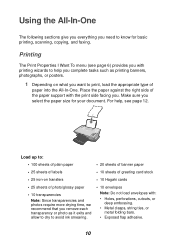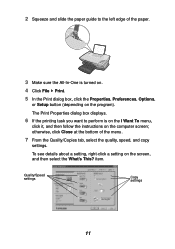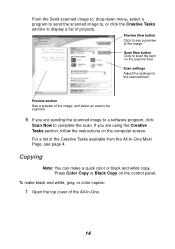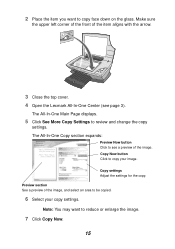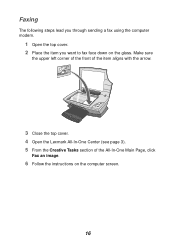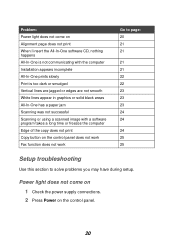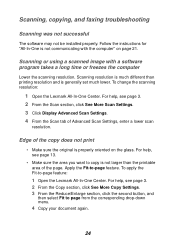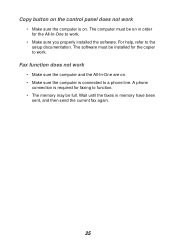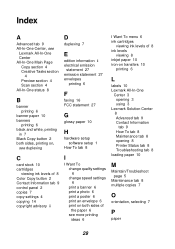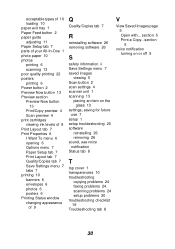Lexmark X1195 Support Question
Find answers below for this question about Lexmark X1195.Need a Lexmark X1195 manual? We have 2 online manuals for this item!
Question posted by jofig42 on October 1st, 2012
How Do I Manual Copy. I Don't Have Computer, Just Want Use It As A Copier
The person who posted this question about this Lexmark product did not include a detailed explanation. Please use the "Request More Information" button to the right if more details would help you to answer this question.
Current Answers
Related Lexmark X1195 Manual Pages
Similar Questions
Lexmark X1195 Printer
Whenever i try to print, a prompt box says "printer cover is open" with instuctions on hoe to close....
Whenever i try to print, a prompt box says "printer cover is open" with instuctions on hoe to close....
(Posted by garymanhu 10 years ago)
May Re Ink And Use The Printer Ribbon Back
(Posted by jf75733 10 years ago)
No Cd To Install Lexmark X1195
My OS is Windows 7. Want software from your site to download and install my all-in-one machine to co...
My OS is Windows 7. Want software from your site to download and install my all-in-one machine to co...
(Posted by champafernando 11 years ago)
How Do I Receive A Fax On The Pro200-s500 Copier Printer.
(Posted by dcwright 11 years ago)