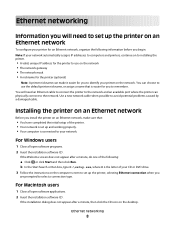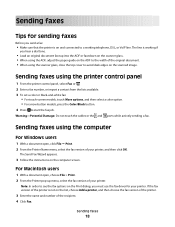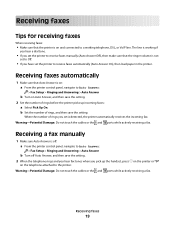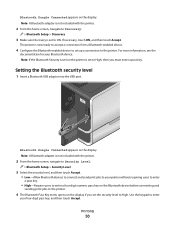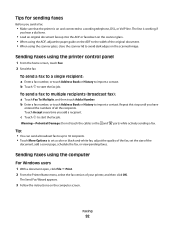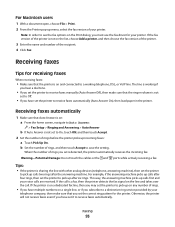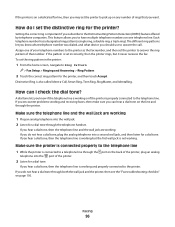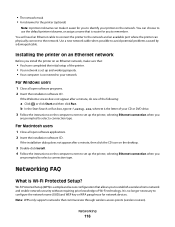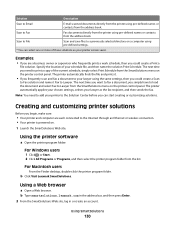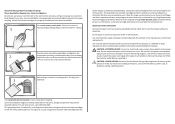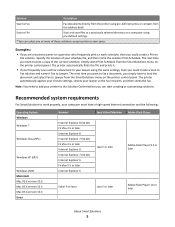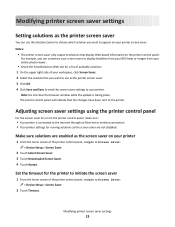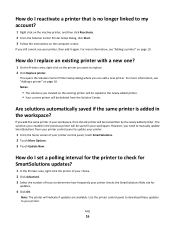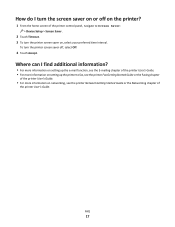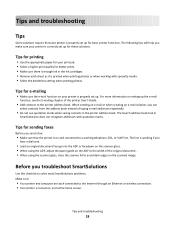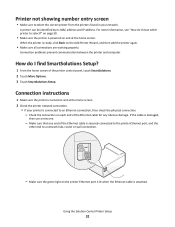Lexmark Pinnacle Pro901 Support Question
Find answers below for this question about Lexmark Pinnacle Pro901.Need a Lexmark Pinnacle Pro901 manual? We have 5 online manuals for this item!
Question posted by jojo051515 on October 2nd, 2012
Message Reads Printer Is Busy
Current Answers
Answer #1: Posted by LexmarkListens on October 3rd, 2012 7:46 AM
After rebooting the printer, apply the fimrware update. Just go to http://bit.ly/ghfW8H to download the firmware update.
If it doesn't work and your printer is still under warranty, please contact us via email or phone.
Lexmark Listens
Phone:
USA: 1-800-539-6275
Canada: (877) 856-5540
UK: 0800 121 4726
South Africa: 0800 981 435