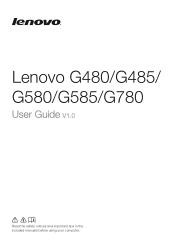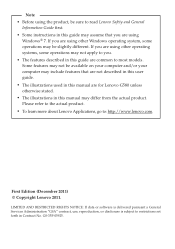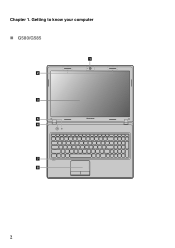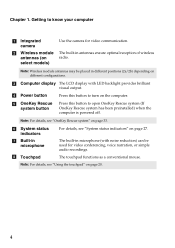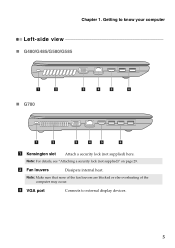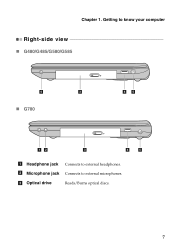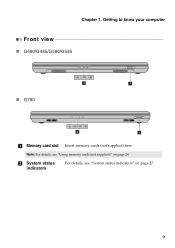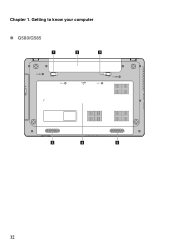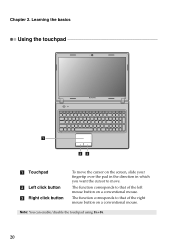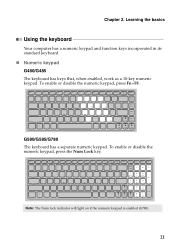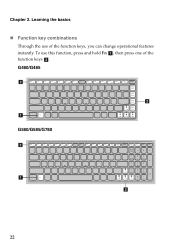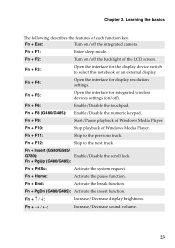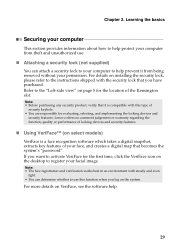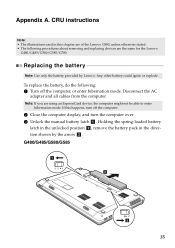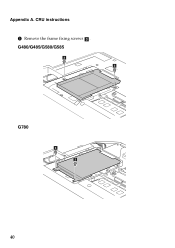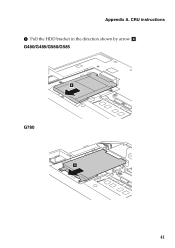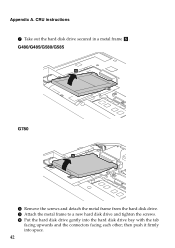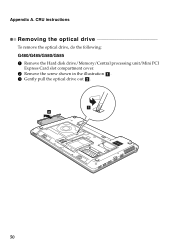Lenovo G580 Support Question
Find answers below for this question about Lenovo G580.Need a Lenovo G580 manual? We have 1 online manual for this item!
Question posted by UMcoldbe on December 8th, 2013
How To Activate Lenovo G580 Mouse Pad?
The person who posted this question about this Lenovo product did not include a detailed explanation. Please use the "Request More Information" button to the right if more details would help you to answer this question.
Current Answers
Related Lenovo G580 Manual Pages
Similar Questions
Is There A Way To Turn Off The Mouse Pad On My Laptop Lenovo G580
(Posted by JRicTstre 10 years ago)
How To Disable To Mouse Pad On A Lenovo G580 Windows 8 Laptop
(Posted by stmarn 10 years ago)
In My Lenovo G580 Leptope My Mouse Pad Dubble Click Is Bot Work
(Posted by jnbarasiya 10 years ago)
Mouse Pad So Sensitive
I recently got new lenovo laptop and the mouse pad is so sensitive. When i move the cursor, it autom...
I recently got new lenovo laptop and the mouse pad is so sensitive. When i move the cursor, it autom...
(Posted by HrikteshK 10 years ago)
Remove Auto Scroll And Zoom On Laptop Mouse Pad
How do I stop the automatic scroll and zoom feature on the mouse pad?
How do I stop the automatic scroll and zoom feature on the mouse pad?
(Posted by clarklp 11 years ago)