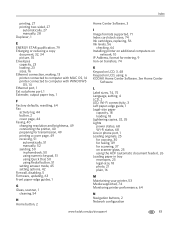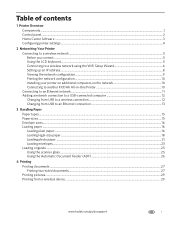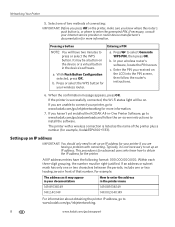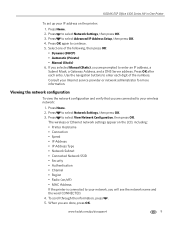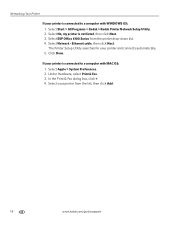Kodak ESP Office 6150 Support Question
Find answers below for this question about Kodak ESP Office 6150 - All-in-one Printer.Need a Kodak ESP Office 6150 manual? We have 5 online manuals for this item!
Question posted by phiJethr on August 24th, 2013
How To Find Ip Address On Kodak Printer Esp Office 6150
The person who posted this question about this Kodak product did not include a detailed explanation. Please use the "Request More Information" button to the right if more details would help you to answer this question.
Current Answers
Related Kodak ESP Office 6150 Manual Pages
Similar Questions
How To Find Out The Ip Address For A Kodak Esp Office 6150
(Posted by hweWilk 10 years ago)
Kodak Printer Esp Office 6150 Won't Come Online
(Posted by Heavst 10 years ago)
Does Kodak Printer Esp Office 6150 Print Black Without Color?
(Posted by matconna 10 years ago)
Can My Ipad Print To My Kodak Wireless Printer Esp Office 6150
(Posted by xuxazsvec 10 years ago)
Why Does Kodak Printer Esp Office 6150 Prints Pale Lines On Color Copies
(Posted by malltamm 10 years ago)