Kodak ESP 5 Support Question
Find answers below for this question about Kodak ESP 5 - ESP 5 All-in-One Printer.Need a Kodak ESP 5 manual? We have 1 online manual for this item!
Question posted by SReppard on August 14th, 2012
Printer Lcd Monitor Screen On Printer Is Dim
The person who posted this question about this Kodak product did not include a detailed explanation. Please use the "Request More Information" button to the right if more details would help you to answer this question.
Current Answers
There are currently no answers that have been posted for this question.
Be the first to post an answer! Remember that you can earn up to 1,100 points for every answer you submit. The better the quality of your answer, the better chance it has to be accepted.
Be the first to post an answer! Remember that you can earn up to 1,100 points for every answer you submit. The better the quality of your answer, the better chance it has to be accepted.
Related Kodak ESP 5 Manual Pages
User Manual - Page 4


...-based computer 28 Scanning multiple pictures with a MACINTOSH Computer 28
7 Maintaining Your Printer General care and cleaning...29 Cleaning the scanner glass ...30 Cleaning inside the scanner...OS-based computer 39 Upgrading software and firmware on a MACINTOSH Computer 39 Monitoring and adjusting printer performance ...40 Checking ink levels...40 Resetting factory defaults ...40
8 ...
User Manual - Page 6


... 13
Rotate
Back Home
MS
SD/HC
MMC
8
12
11 10
9
1 Wi-Fi connectivity LED 2 Memory card slot 3 Control panel 4 LCD 5 USB port 6 Power cord connection port 7 Rear-access cleanout area 8 Printer access door
9 Printhead with ink cartridges installed 10 Right paper-edge guide 11 Paper tray 12 Paper tray extender / paper...
User Manual - Page 7
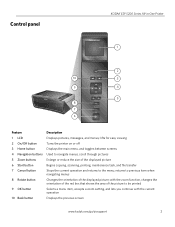
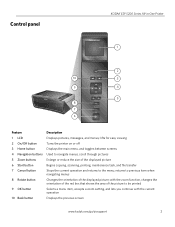
...with the current operation Displays the previous screen
www.kodak.com/go/aiosupport
2 Control panel
KODAK ESP 5200 Series All-in-One Printer
ESP 5250
1
All-in-One-Printer
2
Back
Home
10
3
9
...OK
4
Rotate
Back Home
MS
SD/HC
MMC
8
Zoom Rotate
5
Cancel
7
Start
6
Feature 1 LCD 2 ...
User Manual - Page 9
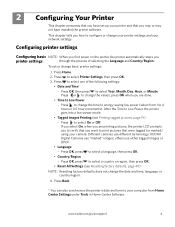
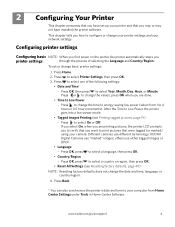
..., when you are done.
• Time to Low Power
- Press Back.
* You can also synchronize the printer's date and time to 4 hours in Home Center Software. press OK when you are printing pictures, the printer LCD prompts you to verify that you want to print pictures that were tagged (or marked) using your...
User Manual - Page 10
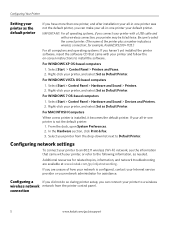
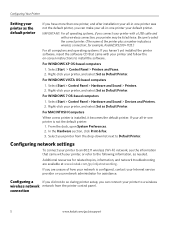
..., click Print & Fax. 3. If you are available at www.kodak.com/go /aiosupport for assistance.
Select Start > Control Panel > Printers and Faxes. 2.
Select Start > Control Panel > Hardware and Sound > Devices and Printers. 2. Right-click your printer, and select Set as Default Printer. Additional resources for related topics, information, and network troubleshooting are unsure of the...
User Manual - Page 12
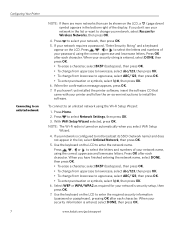
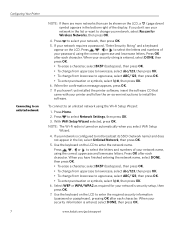
... using the correct uppercase and lowercase letters. Use the keyboard on the LCD. When you haven't yet installed the printer software, insert the software CD that came with your network's security setup...security information is turned on -screen instructions to install the software. Press to select Network Settings, then press OK. 3. Use the keyboard on the LCD to enter the required security ...
User Manual - Page 13
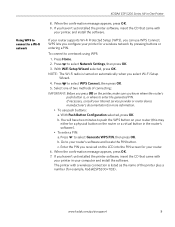
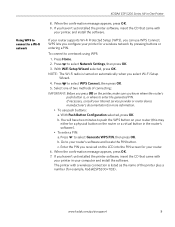
... appears, press OK. 7.
If your printer, and install the software. With Push Button Configuration selected, press OK. b. b. KODAK ESP 5200 Series All-in-One Printer
Using WPS to connect to push the WPS... you press OK on the printer, make sure you know where the router's
push button is turned on automatically when you received on the LCD into the PIN screen for example, KodakESP5200+1133)....
User Manual - Page 14
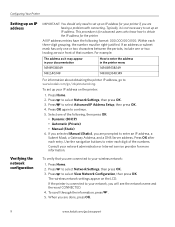
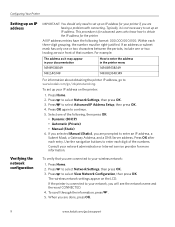
... to www.kodak.com/go /aiosupport Press to select View Network Configuration, then press OK. Consult your printer if you are connected to your IP address on the LCD.
The wireless network settings appear on the printer:
1. To scroll through the information, press . 5. To set up your wireless network:
1. Verifying the network configuration...
User Manual - Page 15
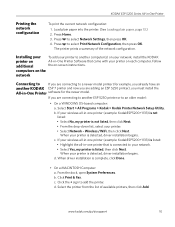
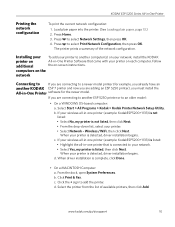
... dock, open System Preferences. Click the + sign to select Network Settings, then press OK. 4. Load plain paper into the printer. (See Loading plain paper, page 13.) 2. Installing your To add your printer to another ESP 5250 printer or to an older model:
• On a WINDOWS OS-based computer: a. Wireless/WiFi, then click Next. d. b. d. KODAK...
User Manual - Page 21


...16 4 Printing Pictures
The quickest way to your computer, press OK then Start. (Your printer and computer must be connected with a USB cable.) The number of pictures, or you have...8 x 10 8.5 x 11 or A4
Normal (default)
Best
Draft
Photo Paper Quality Automatic (default)
Description Scroll through the pictures on -screen instructions. Print Photos Option
View Photos
--
Good quality output;
User Manual - Page 24
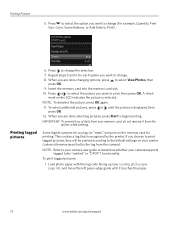
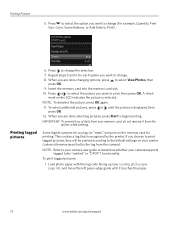
... options, press to change. 8. This creates a tag that is recognized by the tag from the printer while printing. Repeat steps 5 and 6 for each option you want to determine whether your memory card...Print Size, Color, Scene Balance, or Add Date to the default settings on the LCD indicates the picture is displayed, then press OK.
12. Press to begin printing. Insert the memory card...
User Manual - Page 25
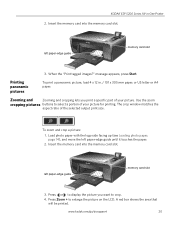
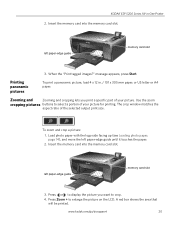
...the paper.
2. Press Zoom + to enlarge the picture on the LCD. Zooming and
Zooming and cropping lets you want to select a ...panoramic pictures
To print a panoramic picture, load 4 x 12 in -One Printer 2. To zoom and crop a picture:
1. left paper-edge guide
Rotate
Back...aiosupport
20
When the "Print tagged images?"
KODAK ESP 5200 Series All-in . / 101 x 305 mm paper, or US...
User Manual - Page 26


... Back. 3. Follow the on-screen instructions on the printer. 2. Printing Pictures
NOTE: You can transfer .jpg, .mov, and .wav files from a memory card in the printer to your computer. Press Zoom ...- Press Start to move the picture on your computer. Press to select Transfer All to select View and Print Photos. 4. Use iPhoto or Image Capture on the LCD...
User Manual - Page 32
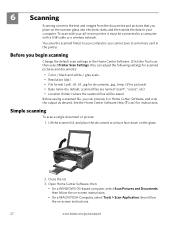
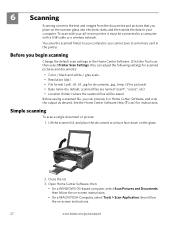
... scan a single document or picture:
1.
You save to your all-in-one printer, it in the printer. you can adjust the following settings for scanned pictures and documents:
• Color...Scan Pictures and Documents, then follow the on-screen instructions.
• On a MACINTOSH Computer, select Tools > Scan Application, then follow the on-screen instructions.
27
www.kodak.com/go/aiosupport ...
User Manual - Page 33
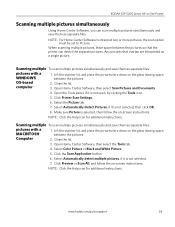
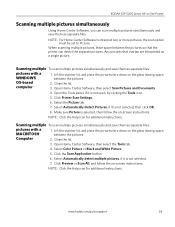
... pictures, if it is selected, then follow the on -screen instructions.
KODAK ESP 5200 Series All-in-One Printer
Scanning multiple pictures simultaneously
Using Home Center Software, you can ...Tools icon.
5. Open Home Center Software, then select Scan Pictures and Documents.
4. Click Printer Scan Settings.
6. Click the Scan Application button.
6. www.kodak.com/go/aiosupport
28 ...
User Manual - Page 37


... both black and color ink cartridges. Make sure your printer is out of ink, the printer LCD displays a message stating that the black or color ink cartridge needs replacing. printhead
color ink cartridge black ink cartridge
www.kodak.com/go/aiosupport
32 KODAK ESP 5200 Series All-in the printhead. You can check the...
User Manual - Page 43


....kodak.com/go/aiosupport
38 Push firmly against the target label of the printhead until you hear a loud snap.
11. Press down on the LCD to calibrate your printer.
Repeat steps 11 - 12 for the color ink cartridge. 14.
Follow the instructions on the ink cartridge until you hear it click into...
User Manual - Page 45
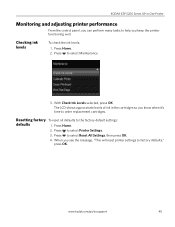
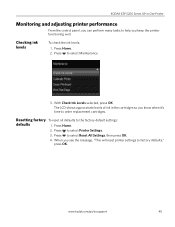
... to order replacement cartridges. The LCD shows approximate levels of ink in -One Printer
Monitoring and adjusting printer performance
From the control panel, you can perform many tasks to help you know when it's time to factory defaults," press OK. Press to select Maintenance.
3.
Press to select Printer Settings.
3.
KODAK ESP 5200 Series All-in the...
User Manual - Page 55


...product will not operate properly if tilted or at www.kodak.com/go/contact. LCD screen safety
• Use only a dry, soft cloth to use an extension cord...with this product, make sure that is damaged, contact Kodak immediately. KODAK ESP 5200 Series All-in-One Printer
• If you need to clean the LCD screen. Wait until the On/Off button stops flashing before removing the power plug...
User Manual - Page 61


... access door, 1 Printer performance, monitoring and
adjusting, 40 Printer supplies
maintaining, 29 recycling, 29 Printhead removing, 36 replacing, 35 Printhead with ink cartridges installed, 1 Printing panoramic photos, 20 tagged image photos, 19 Protecting the printer, 29
R
Rear-access cleanout area, 1 Recycling printer or supplies, 29 Red box around image on LCD, 21 Reducing or enlarging a copy...
Similar Questions
How To Clear The Lcd Screen On My Kodak 6150 Printer
(Posted by melinatg 9 years ago)
Kodak Esp 5 Aio Won't Print Black
(Posted by joAnt 9 years ago)
Kodak Esp 5200 Won't Print Black
(Posted by dustegc 10 years ago)
Can This Printer Set Up For Cloud Printing, If So How?
(Posted by brendagreen89 11 years ago)

