Kodak C310 Support Question
Find answers below for this question about Kodak C310 - EASYSHARE Digital Camera.Need a Kodak C310 manual? We have 2 online manuals for this item!
Question posted by liom on December 21st, 2013
How Do I Print Without Color Cartridge With Kodak Esp C310?
The person who posted this question about this Kodak product did not include a detailed explanation. Please use the "Request More Information" button to the right if more details would help you to answer this question.
Current Answers
There are currently no answers that have been posted for this question.
Be the first to post an answer! Remember that you can earn up to 1,100 points for every answer you submit. The better the quality of your answer, the better chance it has to be accepted.
Be the first to post an answer! Remember that you can earn up to 1,100 points for every answer you submit. The better the quality of your answer, the better chance it has to be accepted.
Related Kodak C310 Manual Pages
Extended User Guide - Page 9
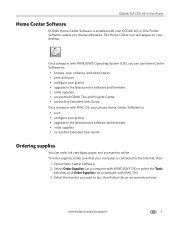
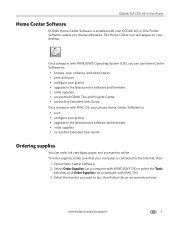
...; order supplies • access the KODAK Tips and Projects Center • access this Extended User Guide On a computer with MAC OS, you want to buy, then follow the on a computer with your desktop. To order supplies, make sure that your computer is installed with MAC OS). 3. KODAK ESP C310 All-in -One Printer Software...
Extended User Guide - Page 11
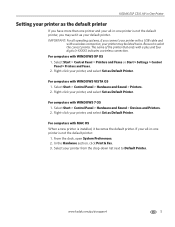
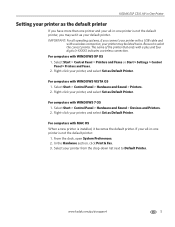
...Print & Fax. 3. For computers with a wireless connection, your printer may set it becomes the default printer.
Select Start > Control Panel > Printers and Faxes or Start > Settings > Control Panel > Printers and Faxes. 2.
From the dock, open System Preferences. 2. KODAK ESP C310...Printer. For computers with a plus and four digits (+XXXX) indicates a wireless connection. Select Start...
Extended User Guide - Page 17
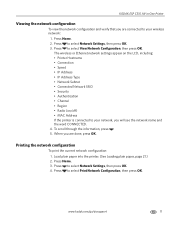
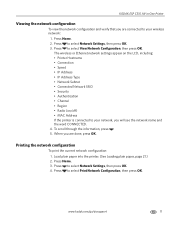
...kodak.com/go/aiosupport
11 KODAK ESP C310 All-in-One Printer
Viewing the network configuration
To view the network configuration and verify that you will see the network name and the word CONNECTED. 4. Press to select Print... 2. Press to select Network Settings, then press OK. 3. Printing the network configuration
To print the current network configuration: 1. Press Home. 3. To scroll ...
Extended User Guide - Page 23
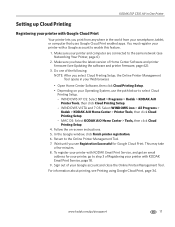
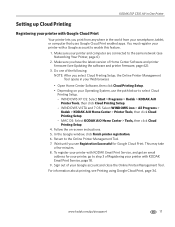
... latest version of your Google account and close the Online Printer Management Tool. In the Google window, click Finish printer registration. 6. KODAK ESP C310 All-in-One Printer
Setting up Cloud Printing
Registering your printer with KODAK Email Print Service, page 18. 9. You must register your printer with a Google account to the Online Printer Management Tool. 7.
Extended User Guide - Page 30
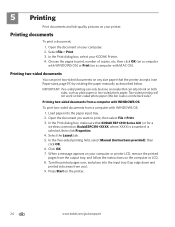
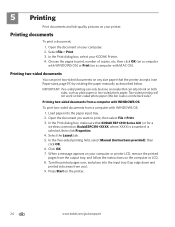
... tray, and follow the instructions on the computer or LCD. 8. In the Print dialog box, select your printer.
Select the Layout tab. 5. Turn the printed pages over, and place into the paper input tray. 2. In the Print dialog box, make sure that KODAK ESP C310 Series AiO (or for a
wireless connection, KodakESPC310+XXXX, where XXXX is...
Extended User Guide - Page 31
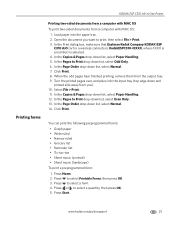
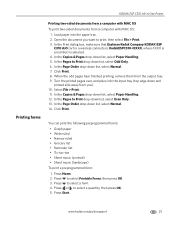
... drop-down list, select Normal. 14. www.kodak.com/go/aiosupport
25 KODAK ESP C310 All-in-One Printer
Printing forms
Printing two-sided documents from a computer with MAC OS To print two-sided documents from a computer with MAC OS:
1. Press Home. 2. In the Print dialog box, make sure that Eastman Kodak Company KODAK ESP
C310 AiO (or for a wireless connection, KodakESPC310...
Extended User Guide - Page 33
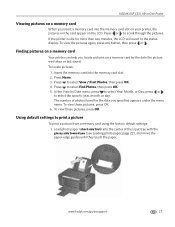
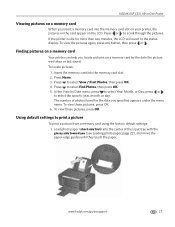
... OK. 6.
KODAK ESP C310 All-in-One Printer
Viewing pictures on a memory card
When you insert a memory card into the memory card slot on your printer, the pictures on the card appear on a memory card by Date menu, press to select Year, Month, or Day; Press Home. 3. Press to print a picture
To print a picture from...
Extended User Guide - Page 35
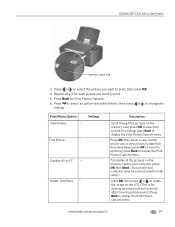
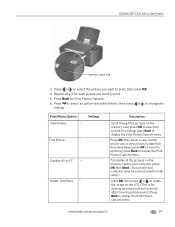
... USB cable.)
Press OK, then press or to display the Print Photos Options menu.
www.kodak.com/go/aiosupport
29 Press Back for viewing purposes only and does not affect how ... pictures on the memory card; Repeat step 3 for printing; Press OK, then select a year, month, and/or day to display the Print Photos Options menu. KODAK ESP C310 All-in-One Printer
memory card slot
3. press OK...
Extended User Guide - Page 37
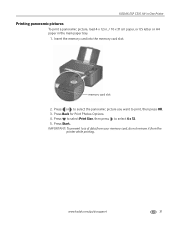
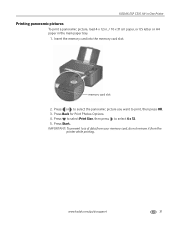
Press Back for Print Photos Options. 4. KODAK ESP C310 All-in-One Printer
Printing panoramic pictures
To print a panoramic picture, load 4 x 12 in. / 10 x 31 cm paper, or US letter or A4 paper in the main paper tray.
1.
Press to select Print Size, then press to print, then press OK. 3.
IMPORTANT: To prevent loss of data from your memory...
Extended User Guide - Page 41
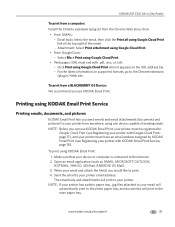
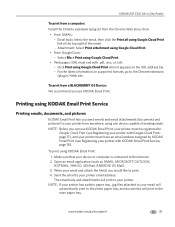
... any device capable of the email. - Printing using Google Cloud Print when it appears on supported formats, go /aiosupport
35 Open an email application (such as GMAIL, MICROSOFT OUTLOOK, HOTMAIL, YAHOO, iOS Mail, ANDROID OS Mail). 3.
Make sure that your printer. KODAK ESP C310 All-in-One Printer
To print from a computer: Install the Chrome extension...
Extended User Guide - Page 43
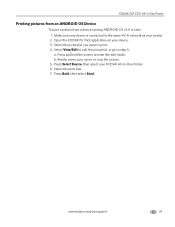
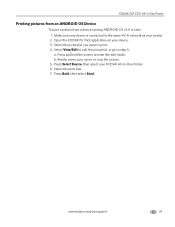
KODAK ESP C310 All-in -One Printer. 6. Select the picture(s) you want to enter the edit mode. a. Select the print size. 7. www.kodak.com/go to step 5. Press Select Device, then select your device. 3. Select View/Edit to the same Wi-Fi network as your printer. 2. Rotate, move, ...
Extended User Guide - Page 45
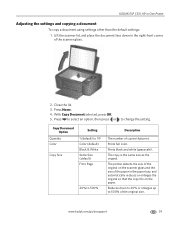
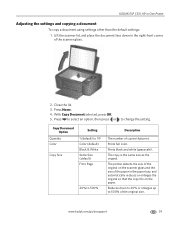
... to 20% or enlarges up to change the setting. Copy Document Option
Quantity Color
Copy Size
Setting
1 (default) to 99 Color (default) Black & White Same Size (default) Fit to Page
20% to...automatically reduces or enlarges the original so that print.
www.kodak.com/go/aiosupport
39 The copy is the same size as the original.
KODAK ESP C310 All-in the right-front corner of the scanner...
Extended User Guide - Page 51
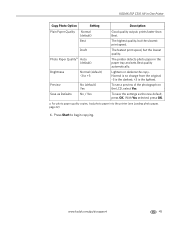
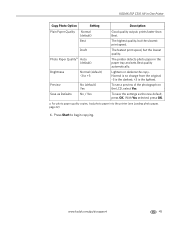
... paper into the printer (see a preview of the photograph on the LCD, select Yes. KODAK ESP C310 All-in the paper tray and sets Best quality automatically. The printer detects photo paper in ... as the new default, press OK.
www.kodak.com/go/aiosupport
45
Normal is no change from the original; -3 is the darkest; +3 is the lightest. prints faster than Best. Lightens or darkens the copy...
Extended User Guide - Page 57
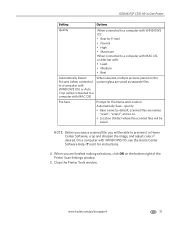
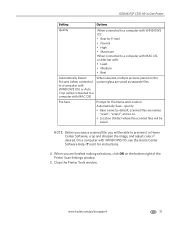
specify: • Base name; www.kodak.com/go/aiosupport
51 KODAK ESP C310 All-in-One Printer
Setting
Options
Quality
When connected to a computer with WINDOWS OS:...or Auto Crop (when connected to preview it in Home Center Software, crop and sharpen the image, and adjust color, if desired.
by default, scanned files are saved as separate files. When you will be
saved
NOTE: Before...
Extended User Guide - Page 59


..., then follow the on the glass, leaving space between the pictures. 2. Select the Tools tab. 5. KODAK ESP C310 All-in-One Printer
Scanning multiple pictures when connected to a computer with MAC OS To scan multiple pictures simultaneously...Open Home Center Software, then select your printer. 4. Select Color Picture or Black and White Picture. 7. NOTE: Click the Help icon for additional instructions. www...
Extended User Guide - Page 65
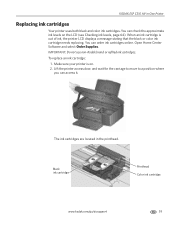
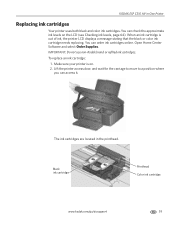
... a position where you can order ink cartridges online.
KODAK ESP C310 All-in the printhead. Make sure your printer is out of ink, the printer LCD displays a message stating that the black or color ink cartridge needs replacing. IMPORTANT: Do not use non-Kodak brand or refilled ink cartridges. The ink cartridges are located in -One Printer
Replacing ink...
Extended User Guide - Page 67
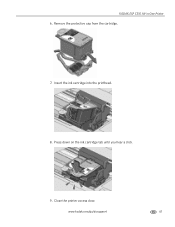
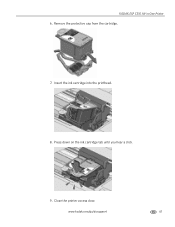
Insert the ink cartridge into the printhead.
8. Close the printer access door.
www.kodak.com/go/aiosupport
61 KODAK ESP C310 All-in-One Printer 6. Press down on the ink cartridge tab until you hear a click.
9. Remove the protective cap from the cartridge.
7.
Extended User Guide - Page 71
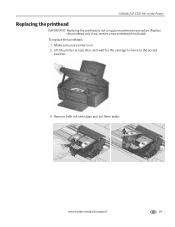
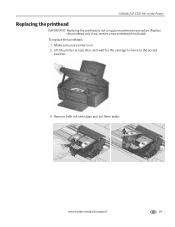
... is not a regular maintenance procedure. To replace the printhead: 1.
KODAK ESP C310 All-in-One Printer
Replacing the printhead
IMPORTANT: Replacing the printhead is on. 2. Lift the printer access door, and wait for the carriage to move to the access position.
3. Remove both ink cartridges and set them aside. www.kodak.com/go/aiosupport
65
Extended User Guide - Page 81
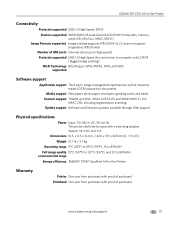
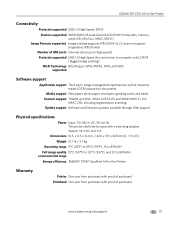
... purchase) Printhead One year from purchase (with a switching adapter. Output: 36 V DC at 0.9 A
Dimensions 16.5. x 6.7. KODAK ESP C310 All-in . / 420 x 170 x 320 mm [L × H x D]
Weight 12.7 lb / 5.7 kg
Operating range...to 30°C (86°F), and 20 to computer only), DPOF (Tagged image printing)
Wi-Fi Technology 802.11b/g/n, WPA/WPA2, WPS, and WEP supported
Software support
...
Extended User Guide - Page 85


... flush your hands, wash them thoroughly with water. Ink cartridge safety
• Keep all ink cartridges out of the reach of the solution from the display gets...water. If any liquid or chemical cleaners.
• If the LCD screen is damaged, contact Kodak immediately. KODAK ESP C310 All-in vision persists after washing, seek medical attention immediately. • For Material Safety Data...
Similar Questions
How To Print Only Black And White With Kodak Esp C310
(Posted by Stinrile 9 years ago)
My Kodak Esp C310 Printer Won't Print
(Posted by romrodrig 10 years ago)
Troubleshoot Kodak Esp C310 Cartridge Won't Print
(Posted by deIO6 10 years ago)
Kodak Esp C310 Won't Print Black
(Posted by Liskiven 10 years ago)
Where Can I Buy Color Cartridge Flim For C310 Or Cd40
(Posted by shood3 11 years ago)

