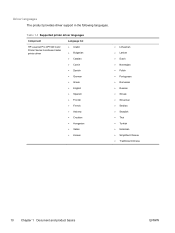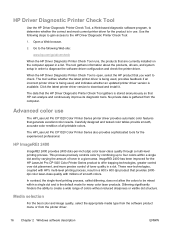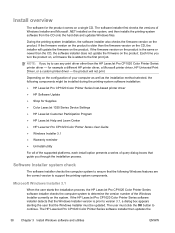HP LaserJet Pro CP1025 Support Question
Find answers below for this question about HP LaserJet Pro CP1025 - Color Printer.Need a HP LaserJet Pro CP1025 manual? We have 5 online manuals for this item!
Question posted by faithnkabinde on August 16th, 2012
Rear Door
Hi
Please help me how do I close the rea door that is open?
Regards
Current Answers
Answer #1: Posted by mukhan92 on August 16th, 2012 10:42 PM
Follow these steps to turn the printer off and on again.
Step one: Turn the All-in-One off and on again
- Press the Power button ( ) to turn off the product. If the product does not turn off, proceed to the next solution.
- Wait 60 seconds.
- Press the Power button ( ) to turn the product on. NOTE:The product might go through a warm-up period which might last up to two minutes. The product lights might flash and the carriage might move. Wait until the warm-up period completes before you continue.
- Load plain white paper in the input tray.
- Press the Power button ( ) button to turn on the product.
- Press Setup on the product control panel.
- Press the Right Arrow button ( ) until Print Report displays on the control panel display, and then press OK . The self-test report prints.
- If these steps resolved the issue , and the test page prints , there is no need to continue troubleshooting.
- If the issue persists , continue with the next solution.
- If the test page does not print , continue with the next solution.
- Remove the rear access door or duplexer (if installed) from the rear of the product. To remove, press in the tabs on the left and right side, and pull it away from the product.
- Gently pull any paper out of the rollers. CAUTION:If the paper tears while removing it from the rollers, check the rollers and wheels for torn pieces of paper that might remain inside the product. If any torn pieces of paper remain inside the product, more paper jams are likely to occur.
- Reattach the rear access door or duplexer. Gently push the door forward until it snaps into place.
- Make sure the product is on, and then disconnect the power cord and the USB or Ethernet cable from the rear of the product. Do not reconnect them until instructed to later. NOTE:Make sure the product is on before disconnecting the power cord. Failure to disconnect the power cord from the product can cause damage when removing jammed paper.
- Open the top access door by lifting from the front center of the product until the door locks into place. Figure 1: Opening the top access door
- Note where the carriage is stuck and look for jammed paper. NOTE:The carriage is the device that contains the printhead and moves left to right during printing. A paper jam can cause the error message and the carriage stall. Paper might be jammed in different locations and might cause the carriage to be stuck in the middle of the product or on the right or left side.
- Remove any jammed paper or objects that might be restricting the carriage. NOTE:Do not use any tools or other devices to remove jammed paper. Always use caution when removing jammed paper from inside the product.
- Carefully reach inside the product through the cartridge door, and then manually move the carriage.
- If the carriage is stuck on the right side of the product, move the carriage to the left side of the product.
- If the carriage is stuck on the left side of the product, move the carriage to the right side of the product.
- If the carriage is stuck in the middle of the product, move the carriage to the right side of the product.
- Make sure the carriage moves freely across the width of the product. Firmly push the carriage to the left side of the product, and then to the right side.
- Close the top access door, locking it into place.
- Reconnect only the power cord to the rear of the product. Do not connect the USB or Ethernet cables at this time . If the product does not turn on automatically, press the Power button ( ). NOTE:The product might go through a warm-up period of up to two minutes. Lights might flash and the carriage might move. Wait until the warm-up period is complete before going to the next step.
- Check the power light.
- Load plain white paper in the input tray.
- Press the Power button ( ) button to turn on the product.
- Press Setup on the product control panel.
- Press the Right Arrow button ( ) until Print Report displays on the control panel display, and then press OK . The self-test report prints.
- If these steps resolved the issue , and the test page prints , there is no need to continue troubleshooting.
- If the issue persists , continue with the next solution.
- If the test page does not print , continue with the next solution.
- Make sure the computer and the product have a three-prong power plug.
- Remove the product power cord from any power strips or surge suppressors, and then plug it directly into a grounded wall outlet.
- Try the print job again to see if this step resolved the issue. NOTE:If the product prints when plugged directly into a wall outlet while disconnected from any power strips or surge suppressors, the power strip or surge suppressor might not be allowing sufficient voltage to reach the product. If this did not resolve the issue, continue to the next step.
- Load plain white paper in the input tray.
- Press the Power button ( ) button to turn on the product.
- Press Setup on the product control panel.
- Press the Right Arrow button ( ) until Print Report displays on the control panel display, and then press OK . The self-test report prints.
- If these steps resolved the issue , and the test page prints , there is no need to continue troubleshooting.
- If the issue persists , continue with the next solution.
- If the test page does not print , continue with the next solution.
- Press the Power button ( ) to turn off the product. NOTE:The product might not turn off after pressing the Power button. Continue to the next step regardless.
- Disconnect the power cord from the rear of the product.
- Unplug the power cord from the electrical outlet.
- Wait 30 seconds.
- Replug the power cord into the electrical outlet.
- Reconnect the power cord to the rear of the product.
- Press the Power button ( ) to turn on the product.
- Load plain white paper in the input tray.
- Press the Power button ( ) button to turn on the product.
- Press Setup on the product control panel.
- Press the Right Arrow button ( ) until Print Report displays on the control panel display, and then press OK . The self-test report prints.
- If these steps resolved the issue , and the test page prints , there is no need to continue troubleshooting. Reconnect the USB cable, and then try to print again.
-
If the test page prints successfully , but you continue to experience an issue with your printer , then the issue is not related to the hardware.
Experiencing another issue?
If your printer prints a test page and there is still an issue with your printer, go to the support page for your printer , and then browse for the appropriate support document to troubleshoot the issue.
If you see a prompt to Enter a product name/number in the search box, follow these steps to go to your printer's home page:
- Type your printer name and number in the search box, and then click Search .
- If necessary, click your model in a list of similar printers.
- Search your printer's home page for topics to help resolve the issue.
- If the printer does not print a test page , there is an issue with the printer hardware. Continue to the next solution.
- If your product is in warranty , contact HP.
- If your product is out of warranty , click here to view additional printer support options starting as low as $20.
Muhammad Usman Khan
Related HP LaserJet Pro CP1025 Manual Pages
Similar Questions
My Hp Cp1025 Color Printer Always Shows Mispic After Every Page It Prints
What should I do to stop this error
What should I do to stop this error
(Posted by marinaagiamoh 8 years ago)
Can I Make Copies From My Hp Laserjet Pro Cp1025 Color Printer
(Posted by leeahua 9 years ago)
Any Error For Example Rear Door Open
please help me i can,t remove the rear door open
please help me i can,t remove the rear door open
(Posted by hasanbirgawa 10 years ago)
Pcl Driver Wanted.
Can I find a PCL driver for this printer? I do not need the UPD that most use.
Can I find a PCL driver for this printer? I do not need the UPD that most use.
(Posted by barrym28092 11 years ago)