HP J6480 Support Question
Find answers below for this question about HP J6480 - Officejet All-in-One Color Inkjet.Need a HP J6480 manual? We have 4 online manuals for this item!
Question posted by JOSEPbfisch on November 6th, 2013
How To Use Airprint On Hp Officejet J6480
The person who posted this question about this HP product did not include a detailed explanation. Please use the "Request More Information" button to the right if more details would help you to answer this question.
Current Answers
There are currently no answers that have been posted for this question.
Be the first to post an answer! Remember that you can earn up to 1,100 points for every answer you submit. The better the quality of your answer, the better chance it has to be accepted.
Be the first to post an answer! Remember that you can earn up to 1,100 points for every answer you submit. The better the quality of your answer, the better chance it has to be accepted.
Related HP J6480 Manual Pages
Wireless Getting Started Guide - Page 3


...Change the connection method 9 Change from a USB connection 9 Change from an Ethernet connection 9
Connect the HP Officejet/Officejet Pro device using an ad hoc wireless network connection.....9 Method 1...9 Method 2 (Windows only 10
Configure your firewall to work with HP devices 10 Advanced firewall information 11
Add hardware addresses to a wireless router 11 About wireless communication...
Wireless Getting Started Guide - Page 4


... connect wirelessly to your wireless setup.
For more information, see the
electronic User Guide available on page 12.
3 Set up the HP Officejet/Officejet Pro device to use wireless communication, you must have the following information about your wireless network: • Your Network Name (SSID)
• Your Wi-Fi Protected Access (WPA) key ...
Wireless Getting Started Guide - Page 6


.... If you are encountering problems connecting the HP Officejet/Officejet Pro device to your computer.) Select Setup Assistant or Network Setup Assistant from the HP device control panel:
HP Officejet J4680 All-in-One series
HP Officejet J6400 All-in the Basic troubleshooting section. After you still are encountering problems using a computer running Windows, select either Install Network...
Wireless Getting Started Guide - Page 7


...in this section to find out if your computer, you will not be able to use the HP device over the network.
Mac OS a. Click the AirPort icon in the window. For ..., point to Network Connections, and then click View Network Status and Tasks. Make sure the HP Officejet/Officejet Pro device is blocking communication (page 7)
4. Leave the network dialog box open while you have indicator ...
Wireless Getting Started Guide - Page 8


... other over the network, continue to recognize the HP device. Make sure the HP Officejet/Officejet Pro device is on the network
• If the HP Officejet/Officejet Pro device supports Ethernet networking and is connected to the network, and communications have active connections to a network, you normally use the HP device even with HP devices" on your computer, open the Web browser you...
Wireless Getting Started Guide - Page 9


... be interfering. b. For more information see "Configure your firewall to work with your computer are able to use the HP device over the network, your network or the router manufacturer for help .
5. Make sure the HP Officejet/Officejet Pro device is paused or offline, preventing you are not being displayed in the print queue.
2. Mac OS 1. Delete...
Wireless Getting Started Guide - Page 10


... in your computer and in -One
panel, press the Setup ( )
series
button. Change the connection method
If you have installed the software and connected your HP Officejet/Officejet Pro device using an ad hoc wireless network connection
Method 1
1. Place the Starter CD into the computer. 2. Select Tools, select Wireless Menu, and then select Reset Wireless...
Wireless Getting Started Guide - Page 11


... following :
1. Configure your firewall to use the HP device over the network.
English
Method 2 (Windows only)
1. Follow the instructions in C:\program files\HP\digital imaging\bin
NOTE: Refer to trust... If you installed the HP software. add any firewall dialog boxes that corresponds to the ad hoc network profile for your HP Officejet/Officejet Pro device" on your firewall to ...
Wireless Getting Started Guide - Page 12


... • Outgoing (TCP) ports: 137, 139, 427, 9100,
9220, 9500
The ports are used by your HP device and might need to be opened on page 7.
2. Locate the MAC address for the following ports are also used for the HP Officejet/ Officejet Pro device.
If the router does not have the hardware address of accepted MAC addresses.
11...
Wireless Getting Started Guide - Page 13


... been shipped with each other through the wireless router. The computer sends information to the HP device without requiring a direct line of a wireless router.
All devices trying to an ad-hoc network with your HP Officejet/Officejet Pro device and a computer without the use the default network name, your wireless router.
Your wireless router might accidentally connect to...
Fax Getting Started Guide - Page 3


NOTE: Install the software to fax successfully.
NOTE: The instructions for faxing, determine whether your country/region listed in your HP Officejet/ Officejet Pro device, see your country/ region's phone system uses a parallel or serial system.
If you might not be able to access the user guide. English
Set up the fax
This getting started guide...
Fax Getting Started Guide - Page 4


... if you have determined that came with another device to the HP Officejet/Officejet Pro device, you will share the phone line with the HP Officejet/Officejet Pro device might have its own phone line (dedicated phone line) or if it . If you use a parallel-type phone system, determine if the HP Officejet/Officejet Pro device will have an additional wall plug attached to...
Fax Getting Started Guide - Page 5


... (ISDN) line. For more information, see the electronic user guide available on the computer after installing the software.
1. Go to work with the device you plan on using the following type of the HP Officejet/Officejet Pro device.
2-EXT
3.
For information on the control panel, see the electronic user guide available on page 5.
2. Unplug any telephone...
Fax Getting Started Guide - Page 6


... an active phone line
• Tests the status of your phone line connection
The HP Officejet/Officejet Pro device prints a report with the corresponding speed-dial entries. NOTE: If your HP Officejet/Officejet Pro device is connected to a network, you dial those numbers quickly by using the numeric keypad, and then press OK.
• To delete one entry or...
Fax Getting Started Guide - Page 7


... sent to PC (Windows only) 7 NOTE: You can turn off Fax to PC from the HP Officejet/Officejet Pro device control panel, or from the Fax to PC Setup Wizard.
3. Save a fax to the computer, it prints color faxes 3. HP Officejet/Officejet Pro device sends black-and-white
faxes to the PC 1. Incoming black-and-white faxes are saved...
Fax Getting Started Guide - Page 8


... a computer dial-up for digital phones. Phone lines with the HP Officejet/Officejet Pro device.
Other equipment that uses the same phone line as the HP Officejet/Officejet Pro device might be noisy.
Connect the HP Officejet/Officejet Pro device to the HP Officejet/Officejet Pro device) or other noise. Make sure extension phones (phones on the computer after installing the...
Fax Getting Started Guide - Page 9


... to All Rings. I cannot print color faxes
To print color faxes, make sure that is connected directly to send the fax. Speak slowly and at an electronics store that receive a 2-wire phone cord in the control panel is turned on the telephone to the HP Officejet/ Officejet Pro device, you must use the keypad on .
You can...
User Guide - Page 14
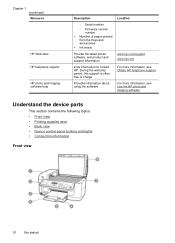
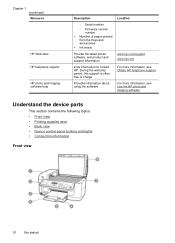
Location
www.hp.com/support www.hp.com For more information, see Obtain HP telephone support.
Provides information about using the software. For more information, see Use the HP photo and imaging software.
Understand the device parts
This section contains the following topics: • Front view • Printing supplies area • Back view • Device control panel buttons and...
User Guide - Page 42
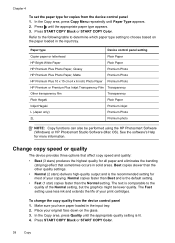
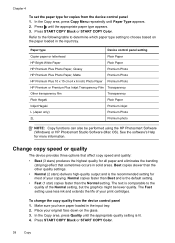
... the glass. 3. Paper type
Device control panel setting
Copier paper or letterhead
Plain Paper
HP Bright White Paper
Plain Paper
HP Premium Plus Photo Paper, Glossy
Premium Photo
HP Premium Plus Photo Paper, Matte
Premium Photo
HP Premium Plus 10 x 15 cm (4 x 6 inch) Photo Paper Premium Photo
HP Premium or Premium Plus Inkjet Transparency Film Transparency
Other...
User Guide - Page 52
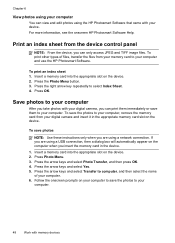
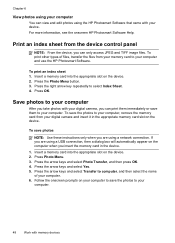
... then press OK. 4. To print other types of your computer and use the HP Photosmart Software. Press Photo Menu. 3. Insert a memory card into the appropriate slot on the device. 2.
Follow the onscreen prompts on the device. For more information, see the onscreen HP Photosmart Software Help. Insert a memory card into the appropriate slot on the...
Similar Questions
Is The Hp Officejet J6480 Air Print Compatible?
(Posted by AbnRgrSF 9 years ago)
Can I Use My Hp Oj J6480 To Use Airprint?
(Posted by huhar 9 years ago)
How To Turn On Airprint On Hp Officejet J6480
(Posted by teibowta 9 years ago)
Can I Use My Hp Officejet Pro 8600 Plus Printer Without Having Color Ink
cartridges?
cartridges?
(Posted by Mts19a123 10 years ago)
Use Of Hp Officejet J5700 In Window 7
how can i use hp officejet j5700 in window 7 operating system
how can i use hp officejet j5700 in window 7 operating system
(Posted by rashakya 11 years ago)

