HP F4480 Support Question
Find answers below for this question about HP F4480 - Deskjet All-in-One Color Inkjet.Need a HP F4480 manual? We have 2 online manuals for this item!
Question posted by tlcfit on August 9th, 2012
I Need To Scan And Email A Document. Can You Give Me Step By Step Instructions?
I have an HP f4480 and I know that it is set up right, but I am technically challenged
Current Answers
There are currently no answers that have been posted for this question.
Be the first to post an answer! Remember that you can earn up to 1,100 points for every answer you submit. The better the quality of your answer, the better chance it has to be accepted.
Be the first to post an answer! Remember that you can earn up to 1,100 points for every answer you submit. The better the quality of your answer, the better chance it has to be accepted.
Related HP F4480 Manual Pages
User Guide - Page 3


... to know the HP All-in-One Printer parts...3 Control panel features...4 Control panel features (HP Deskjet F4424 All-in-One only 5
2 Print Print documents...7 Print photos...8 Print envelopes...10 Print on specialty media...11 Print a Web page...17
4 Scan Scan to a computer...27
5 Copy Copy text or mixed documents 29 Set the copy paper type...30
6 Copy (HP Deskjet F4424...
User Guide - Page 9
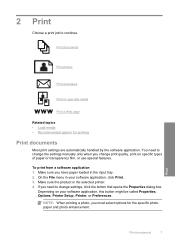
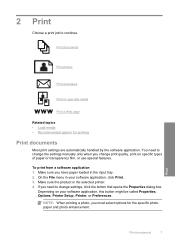
.... 2 Print
Choose a print job to change the settings manually only when you must select options for printing
Print documents
Most print settings are automatically handled by the software application. NOTE: When printing a photo, you change settings, click the button that opens the Properties dialog box.
You need to change print quality, print on your software...
User Guide - Page 19
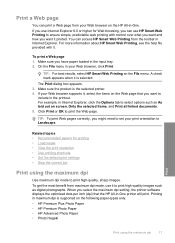
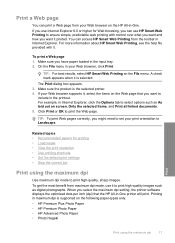
...inch (dpi) that you have paper loaded in the printout. When you might need to set your Web browser, click Print. Print a Web page
You can print a ...Web page from maximum dpi mode, use it to print high-quality images such as As laid out on screen, Only the selected frame, and Print all linked documents. 5. You can access HP...
User Guide - Page 41


...2. In the HP Solution Center, click Settings. Click Clean the... necessary. Click Clean, and then follow the onscreen instructions.
Turn on the print carridge(s) that will not ... they contain ink streaks, the print cartridges might need to release it, and then pull it towards ... time.
Automatically clean print cartridges
If your documents are still faded after cleaning, manually clean the...
User Guide - Page 45
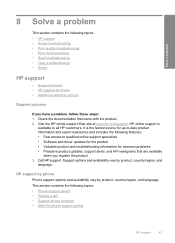
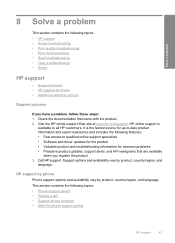
..., country/region, and language. Check the documentation that are available
when you have a problem, follow these steps: 1. Solve a problem
8 Solve a problem
This section contains the following topics: • HP support • Setup troubleshooting • Print quality troubleshooting • Print troubleshooting • Scan troubleshooting • Copy troubleshooting • Errors...
User Guide - Page 48
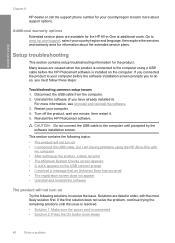
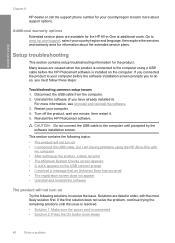
Many issues are listed in order, with
my computer • After setting up the product, it does not print • The Minimum System ...solution first. Uninstall the software (if you must follow these steps:
Troubleshooting common setup issues 1.
If you connected the product to resolve the issue. Reinstall the HP Photosmart software.
This section contains the following topics: •...
User Guide - Page 53
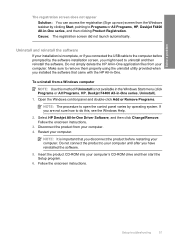
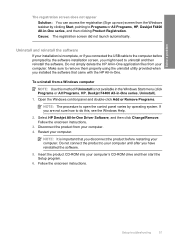
...All Programs, HP, Deskjet F4400 All-in-One series, Uninstall). 1. Follow the onscreen instructions. Uninstall and reinstall the software
If your installation is important that came with the HP All-in ... and then reinstall the software. NOTE: It is incomplete, or if you might need to the computer before restarting your computer.
Solve a problem
The registration screen does ...
User Guide - Page 54
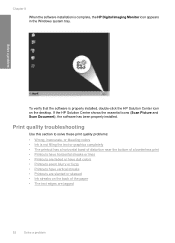
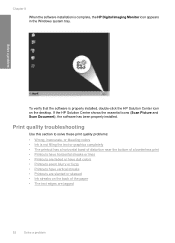
... section to solve these print quality problems: • Wrong, inaccurate, or bleeding colors • Ink is complete, the HP Digital Imaging Monitor icon appears in the Windows system tray.
If the HP Solution Center shows the essential icons (Scan Picture and Scan Document), the software has been properly installed. Chapter 8
When the software installation is not...
User Guide - Page 56
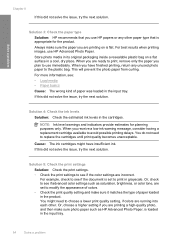
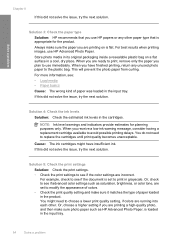
...estimates for the product.
For more information, see if the color settings are incorrect. Or, check to see if the document is flat. Always make sure the paper you have insufficient ...Solution 3: Check the paper type
Solution: HP recommends that is loaded in grayscale.
You do not need to choose a lower print quality setting, if colors are printing on a flat surface in the...
User Guide - Page 68
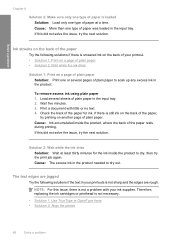
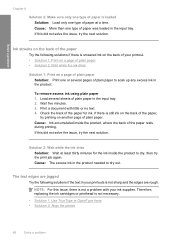
...of paper at least thirty minutes for ink.
Cause: The excess ink in the product needed to soak up any excess ink in your ink supplies. Therefore, replacing the ink cartridges ... of plain paper to dry out. Load several pages of plain paper in the input tray. Print a document with your printouts is not necessary.
• Solution 1: Use TrueType or OpenType fonts • Solution 2:...
User Guide - Page 73
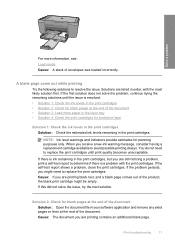
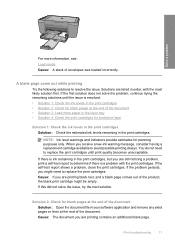
... until print quality becomes unacceptable. If this did not solve the issue, try the next solution. Cause: The document you are printing contains an additional blank page. Print troubleshooting
71 You do not need to replace the print cartridges. NOTE: Ink level warnings and indicators provide estimates for blank pages at the...
User Guide - Page 75
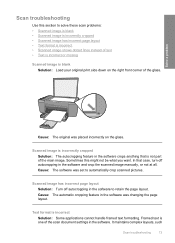
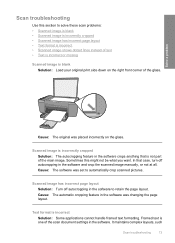
... not at all. Cause: The automatic cropping feature in the software. Solve a problem
Cause: The original was placed incorrectly on the right front corner of the scan document settings in the software was set to retain the page layout. In that is blank Solution: Load your original print side down on the glass. It maintains...
User Guide - Page 76
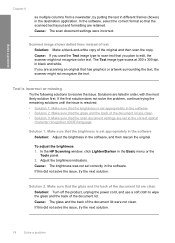
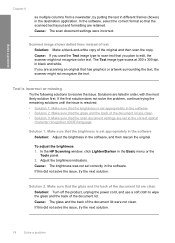
... image type to resolve the issue. In the HP Scanning window, click Lighten/Darken in the software, and then rescan the original.
Cause: The brightness was not set appropriately in the software Solution: Adjust the brightness in the Basic menu or the
Tools panel. 2. Cause: The scan document settings were incorrect. Solve a problem
Chapter 8
as multiple...
User Guide - Page 77
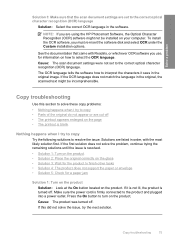
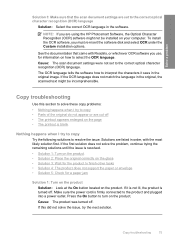
...Solution 3: Wait for the product to turn on the product. Solutions are using the HP Photosmart Software, the Optical Character Recognition (OCR) software might be installed on the ...the following solutions to the product and plugged into a power outlet. Cause: The scan document settings were not set to the correct optical character recognition (OCR) language
Solution: Select the correct OCR ...
User Guide - Page 85
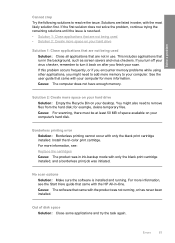
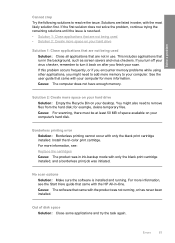
...with the HP All-in-One. No scan options ...Solution: Make sure the software is resolved. • Solution 1: Close applications that came with your desktop. Errors
83 See the user guide that are listed in ink-backup mode with the most likely solution first. Cause: The computer does not have enough memory. Install the tri-color... you might also need to remove files ...
User Guide - Page 90


... pull it . 6. Do not leave a print cartridge outside the HP All-in-One for the tri-color print cartridge on the right. Dip a clean foam rubber swab or lint-free cloth into distilled... water, and squeeze
any soft material that can damage the print cartridge or the product. Repeat steps 1...
User Guide - Page 94
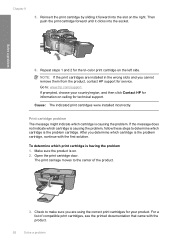
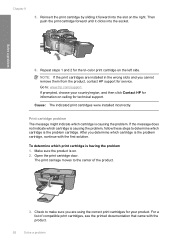
... technical support. Go to the center of compatible print cartridges, see the printed documentation that came with the first solution. Check to determine which print cartridge is the problem cartridge. The print carriage moves to : www.hp.com/support. Make sure the product is on the right. Solve a problem
Chapter 8
5. Reinsert the print cartridge...
User Guide - Page 95
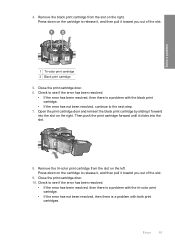
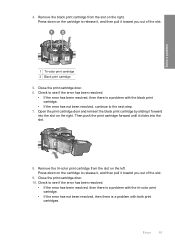
... into the slot on the right. Close the print cartridge door. 10. Then push the print cartridge forward until it forward
into the slot.
8. Solve a problem
1 Tri-color print cartridge 2 Black print cartridge...toward you out of the slot. Press down on the cartridge to the next step. 7. Remove the tri-color print cartridge from the slot on the left.
Check to see if the error ...
User Guide - Page 97
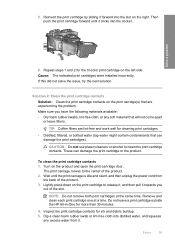
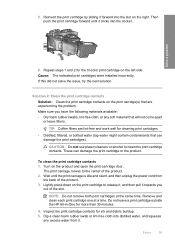
...are experiencing the problem. NOTE: Do not remove both print cartridges at a time.
Repeat steps 1 and 2 for cleaning print cartridges.
• Distilled, filtered, or bottled water (tap... for the tri-color print cartridge on the left side. Errors
95
Do not leave a print cartridge outside the HP All-in-One for ink and debris buildup. 5. Turn on the right.
The print carriage...
User Guide - Page 104
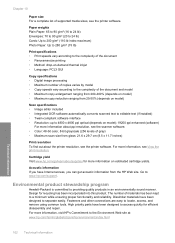
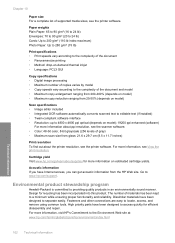
...hp.com/hpinfo/globalcitizenship/environment/index.html
102 Technical information
Technical information For more information about the printer resolution, see the scanner software. • Color: 48-bit color, 8-bit grayscale (256 levels of gray) • Maximum scan size from the HP... of the document • Panorama-size printing • Method: drop-on-demand thermal inkjet • Language...
Similar Questions
How To Scan A Document From A Deskjet F4480 To Mac
(Posted by anzhind 10 years ago)
Step By Step Instructions How Can You Copy On 11x17 Paper On Hp Officejet Pro
8600
8600
(Posted by jfb0black 10 years ago)
How To Scan A Document On A Hp Deskjet F4480
(Posted by caCm 10 years ago)
How To Scan A Document Using Hp Deskjet F4480
(Posted by swbrdwelb 10 years ago)
Step By Step Instructions On How To Enlarge A Picture On A Hp 8600 Printer
(Posted by adamS3US 10 years ago)

