HP F4480 Support Question
Find answers below for this question about HP F4480 - Deskjet All-in-One Color Inkjet.Need a HP F4480 manual? We have 2 online manuals for this item!
Question posted by Rdubel on May 24th, 2014
Hp F4480 Printer Door Open Message Won't Go Away
The person who posted this question about this HP product did not include a detailed explanation. Please use the "Request More Information" button to the right if more details would help you to answer this question.
Current Answers
There are currently no answers that have been posted for this question.
Be the first to post an answer! Remember that you can earn up to 1,100 points for every answer you submit. The better the quality of your answer, the better chance it has to be accepted.
Be the first to post an answer! Remember that you can earn up to 1,100 points for every answer you submit. The better the quality of your answer, the better chance it has to be accepted.
Related HP F4480 Manual Pages
User Guide - Page 5
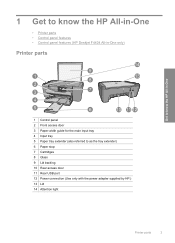
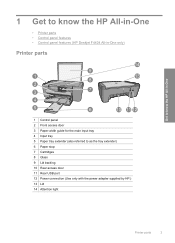
... • Control panel features • Control panel features (HP Deskjet F4424 All-in-One only)
Printer parts
Get to know the HP All-in-One
1 Control panel 2 Front access door 3 Paper-width guide for the main input tray 4 Input tray 5 Paper tray extender (also referred to as the tray extender) 6 Paper stop 7 Cartridges 8 Glass 9 Lid...
User Guide - Page 12
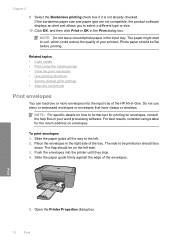
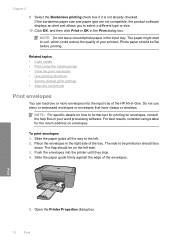
...side of your word processing software. Slide the paper guide firmly against the edge of the HP All-in your printout. Photo paper should be flat before printing.
Print
5. NOTE: Do ... Print dialog box. The side to format text for the return address on the left . 2. Open the Printer Properties dialog box.
10
Print Related topics • Load media • Print using a label ...
User Guide - Page 15


...the paper guide all the way to the left . 2. Click the Features tab. 7. Open the Printer Properties dialog box. 6. Fan the edges of the greeting cards to print.
Print on ...
• Print Quality: Best • Paper Type: Click More, and then select an appropriate HP inkjet paper. • Orientation: Portrait or Landscape • Size: An appropriate paper size • ...
User Guide - Page 21


.... 7. Print
Use printing shortcuts
19 You can be called Properties, Options, Printer Setup, Printer, or Preferences. 4. Use the Printing Shortcuts tab for the new printing shortcut... product is the selected printer. 3. NOTE: Only the shortcuts that opens the Properties dialog box. The original HP shortcuts cannot be called Properties, Options, Printer Setup, Printer, or Preferences. 4. ...
User Guide - Page 22
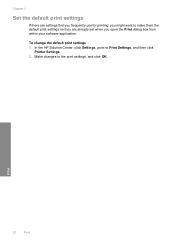
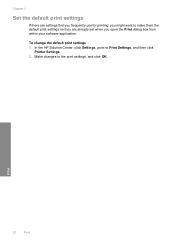
...changes to make them the default print settings so they are already set when you open the Print dialog box from within your software application. Chapter 2
Set the default ..., you might want to the print settings, and click OK. In the HP Solution Center, click Settings, point to Print Settings, and then click
Printer Settings. 2. To change the default print settings 1.
Print
20
Print
User Guide - Page 39
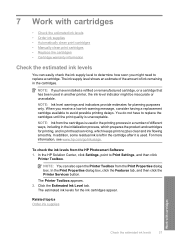
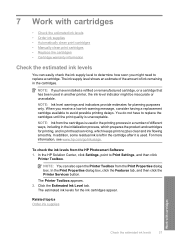
... warranty information
Check the estimated ink levels
You can also open the Printer Toolbox from the Print Properties dialog box. NOTE: If you receive a low-ink warning message, consider having a replacement cartridge available to replace a cartridge. NOTE: Ink from the HP Photosmart Software 1.
The Printer Toolbox appears. 2. When you have to Print Settings, and then...
User Guide - Page 40
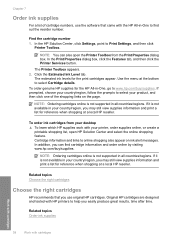
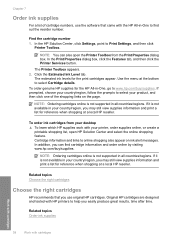
...messages. NOTE: You can find out the reorder number.
Related topics Choose the right cartridges
Choose the right cartridges
HP recommends that came with HP printers to find cartridge information and order online by visiting www.hp... cartridges
38
Work with your country/region, you can also open HP Solution Center and select the online shopping feature.
Cartridge information ...
User Guide - Page 41


... carridge(s) that will not come apart or
leave fibers. Turn on the product and open the print cartridge door. Lightly press down on the print cartridge to release it, and then pull it ...print cartridges
39 To clean the print cartridge contacts 1. In the HP Solution Center, click Settings.
In the Print Settings area, click Printer
Toolbox. 2. Wait until the print carriage is idle and silent...
User Guide - Page 42
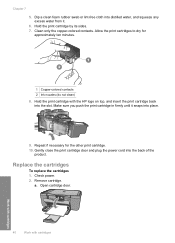
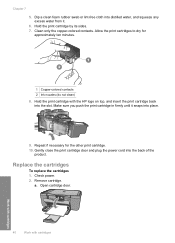
... the copper-colored contacts. Allow the print cartridges to dry for the other print cartridge. 10. Hold the print cartridge with cartridges Gently close the print cartridge door and plug the power cord into the slot. Replace the cartridges
To replace the cartridges 1. Open cartridge door.
40
Work with cartridges
Work with the HP logo...
User Guide - Page 57


..., click Printer Toolbox. Click the Device Services tab. 5. Click Align the Printer. If this case, there is nothing wrong with the printhead.
Solve a problem
Solution 6: Align the printer Solution: Align the printer. To align the printer 1. If prompted, choose your country/region, and then click Contact HP for information on paper. NOTE: On some computer screens, colors might...
User Guide - Page 58
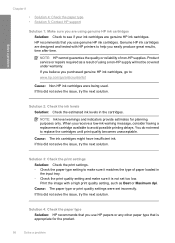
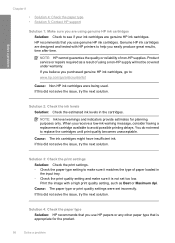
... make sure it matches the type of non-HP supplies. When you receive a low-ink warning message, consider having a replacement cartridge available to : www.hp.com/go to avoid possible printing delays. You...If this did not solve the issue, try the next solution. Print the image with HP printers to make sure it is appropriate for planning purposes only. If this did not solve the...
User Guide - Page 61
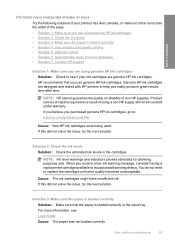
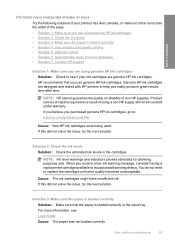
... the paper is loaded correctly • Solution 4: Use a higher print quality setting • Solution 5: Align the printer • Solution 5: Automatically clean the print cartridges. • Solution 7: Contact HP support
Solution 1: Make sure you are using genuine HP ink cartridges • Solution 2: Check the ink levels • Solution 3: Make sure the paper is loaded...
User Guide - Page 62
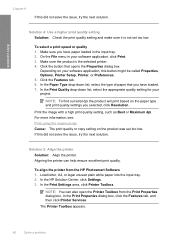
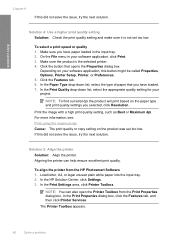
... image with a high print quality setting, such as Best or Maximum dpi. Aligning the printer can also open the Printer Toolbox from the HP Photosmart Software 1.
Make sure you selected, click Resolution. Click the Features tab. 6.
To align the printer from the Print Properties dialog box. In the Print Properties dialog box, click the Features...
User Guide - Page 67


...a cool, dry place. NOTE: You can also open the Printer Toolbox from curling.
Printouts have finished printing, return ...Device Services tab. 5.
Click Align the Printer. If this did not solve the issue, try the next solution. The product prints a test page, aligns the print head, and calibrates the printer. Always make sure the paper you use HP Advanced Photo Paper.
The Printer...
User Guide - Page 69


..., click the Features tab, and then click Printer Services. Click the Device Services tab. 5. Also, if you want to print ...printer.
To align the printer from the Print Properties dialog box. In the HP Solution Center, click Settings. 3.
Solve a problem
TrueType icon
OpenType icon
Cause: The font was a custom size. Aligning the printer can also open the Printer Toolbox from the HP...
User Guide - Page 81


... to the following topics:
• Flashing lights • Product messages • File messages • General user messages • Paper messages • Power and connection messages • Print cartridge messages
Flashing lights
The lights on the product flash in the printer.
If the problem persists, contact HP customer support. Solve a problem
This section contains the following...
User Guide - Page 84
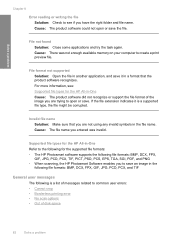
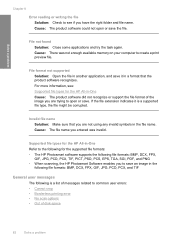
... computer to see : Supported file types for the supported file formats: • The HP Photosmart software supports the following for the HP All-in another application, and save .
Cause: The product software could not open or save it is a list of messages related to common user errors: • Cannot crop • Borderless printing error...
User Guide - Page 87
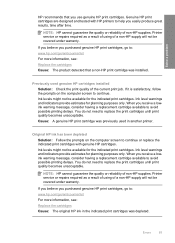
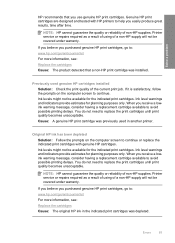
... information, see : Replace the cartridges Cause: The product detected that you receive a lowink warning message, consider having a replacement cartridge available to continue or replace the indicated print cartridges with HP printers to help you receive a lowink warning message, consider having a replacement cartridge available to replace the print cartridges until print quality becomes...
User Guide - Page 90


...back of the slot. These can damage the print cartridges). Do not leave a print cartridge outside the HP All-in-One for ink and debris buildup. 5. To clean the print cartridge contacts 1. Then push...print cartridge or the product. TIP: Coffee filters are lint-free and work well for the tri-color print cartridge on the right. Reinsert the print cartridge by its sides.
88
Solve a problem
...
User Guide - Page 94
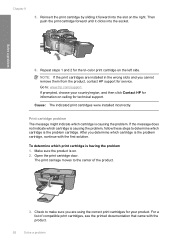
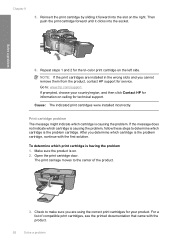
...HP for information on the left side. Reinsert the print cartridge by sliding it clicks into the slot on . 2.
Print cartridge problem The message might indicate which print cartridge is on the right. Open the print cartridge door... After you cannot remove them from the product, contact HP support for the tri-color print cartridge on calling for technical support.
Go to ...
Similar Questions
Hp F4480 Printer Won't Scan Documents
(Posted by lawjoey 10 years ago)
How To Reset Hp F4480 Printer
(Posted by nistl66297 10 years ago)
Hp Officejet Pro L7590 All-in-one Printer Door Open Won't Clear
(Posted by fantmiguel 10 years ago)
My Printer Gives Door Open Message
(Posted by netdiv 11 years ago)
Hp F4480 Printer
why wont my printer print even though i have ink and it says that the staus for the printer is ready...
why wont my printer print even though i have ink and it says that the staus for the printer is ready...
(Posted by mcrombie 11 years ago)

