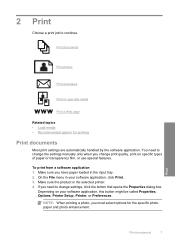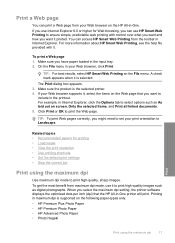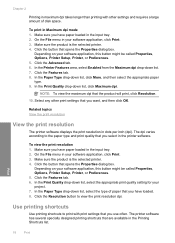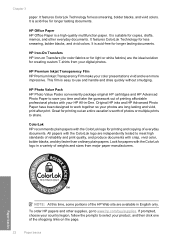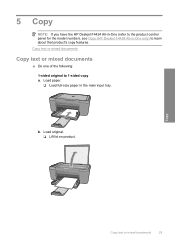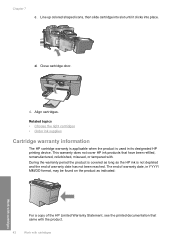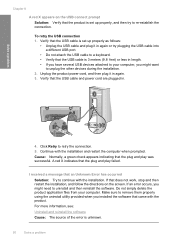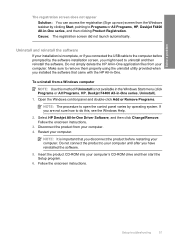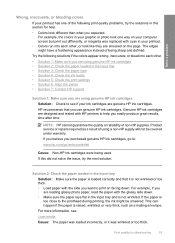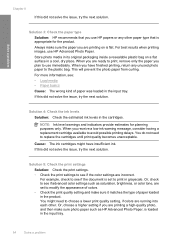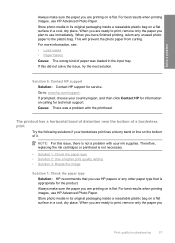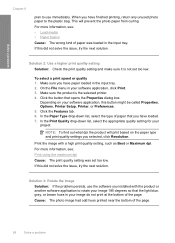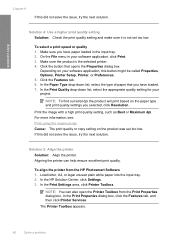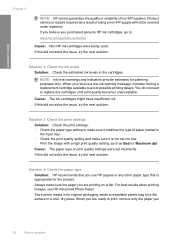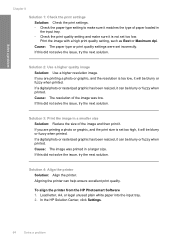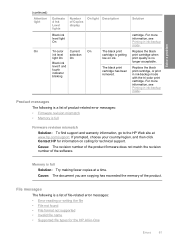HP F4440 Support Question
Find answers below for this question about HP F4440 - Deskjet All-in-One.Need a HP F4440 manual? We have 2 online manuals for this item!
Question posted by shansgma on February 26th, 2013
Making Copies Of Photos?
I have been making copies of old black and white photos using my HP Deskjet F4440 printer and hp Photo Creations paper. Days after the photos have been printed the toner or ink continues to smear. What can I do to keep this from happening. I have wasted a lot of paper and toner.
Thank you
Current Answers
Answer #1: Posted by hzplj9 on February 26th, 2013 1:27 PM
Often this is down to the paper but to avoid leading you I have attached a link to HP where you can access the troubleshooting support pages and the forums.
It may require an adjustment to the amount of ink being sent to the heads when printing photos. It can be a delicate operation.
Related HP F4440 Manual Pages
Similar Questions
My Hp Deskjet 1050 Printer Won't Pull Paper Through
(Posted by mb13Po 10 years ago)
How To Scan A Picture Onto Your Computer With An Hp Deskjet F4440 Printer
(Posted by knjoer 10 years ago)
Deskjet 1050 Printer Reading Out Of Paper When There Is Paper In It
(Posted by sngeoan 10 years ago)
Hp Deskjet F4440 Printer Will Not Print In Landscape Mode.
(Posted by jelly42 11 years ago)
Connecting Hp F4440 Printer To Notebook
i bought an hp f4440 printer for my dell1525 computer, now having trouble installing to my computer....
i bought an hp f4440 printer for my dell1525 computer, now having trouble installing to my computer....
(Posted by jmo0830761 13 years ago)