HP F4440 Support Question
Find answers below for this question about HP F4440 - Deskjet All-in-One.Need a HP F4440 manual? We have 2 online manuals for this item!
Question posted by dcmweiss on February 19th, 2014
Hp F4440 Won't Print Color
The person who posted this question about this HP product did not include a detailed explanation. Please use the "Request More Information" button to the right if more details would help you to answer this question.
Current Answers
There are currently no answers that have been posted for this question.
Be the first to post an answer! Remember that you can earn up to 1,100 points for every answer you submit. The better the quality of your answer, the better chance it has to be accepted.
Be the first to post an answer! Remember that you can earn up to 1,100 points for every answer you submit. The better the quality of your answer, the better chance it has to be accepted.
Related HP F4440 Manual Pages
User Guide - Page 6


...print cartridge problems.
4
Get to know the HP All-in -One Also displays a warning when the device is out of power is off, a minimal amount of paper.
9 Ink Level gauge: Show ink level information for each print... copying.
6 Start Copy Black: Starts a black-and-white copy job.
7 Start Copy Color: Starts a color copy job.
8 Number of Copies LCD: Displays the number of an original placed on or...
User Guide - Page 7


...device is still used. Control panel features (HP Deskjet F4424 All-in-One only)
Get to know the HP...Starts a black-and-white copy job.
7 Start PC Copy Color: Starts a color copy job.
8 Number of Copies LCD: Displays the number... for each print cartridge, four indicators for the tricolor cartridge and four indicators for print cartridge problems.
Control panel features (HP Deskjet F4424 All-...
User Guide - Page 23


... on both sides for printing
21 HP Everyday Photo Paper Print colorful, everyday snapshots at a low cost, using HP papers that look and feel comparable to a store-processed photo. This affordable, photo paper dries quickly for less smearing, bolder blacks, and vivid colors. It is a high-quality multifunction paper.
HP Bright White Inkjet Paper HP Bright White Inkjet Paper...
User Guide - Page 24
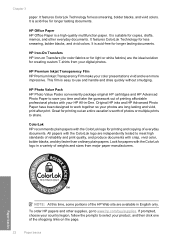
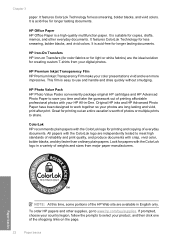
...HP inks and HP Advanced Photo Paper have been designed to www.hp.com/buy/supplies. ColorLok HP recommends plain papers with the ColorLok logo for longer lasting documents. It is a high-quality multifunction... of the HP Web site are long lasting and vivid, print after print. It features ColorLok Technology for less smearing, bolder blacks, and vivid colors. HP Iron-On Transfers HP Iron-on ...
User Guide - Page 42
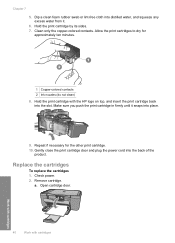
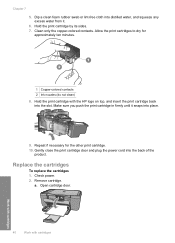
... by its sides. 7. Clean only the copper-colored contacts. Repeat if necessary for
approximately ten minutes.
1 Copper-colored contacts 2 Ink nozzles (do not clean) 8. Check power. 2. Open cartridge door.
40
Work with cartridges
Work with the HP logo on top, and insert the print cartridge back into distilled water, and squeeze any excess water...
User Guide - Page 44
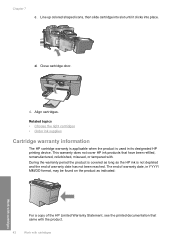
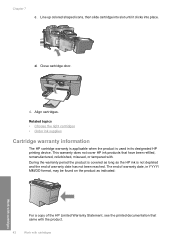
... colored shaped icons, then slide cartridge into slot until it clicks into place. Related topics • Choose the right cartridges • Order ink supplies
Cartridge warranty information
The HP ...HP ink is used in YYYY/ MM/DD format, may be found on the product as indicated:
For a copy of warranty date has not been reached. The end of warranty date, in its designated HP printing device...
User Guide - Page 45
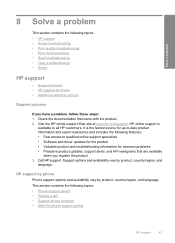
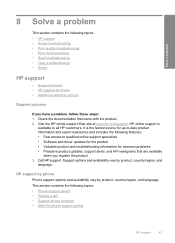
...Solve a problem
8 Solve a problem
This section contains the following topics: • HP support • Setup troubleshooting • Print quality troubleshooting • Print troubleshooting • Scan troubleshooting • Copy troubleshooting • Errors
HP support
• Support process • HP support by phone • Additional warranty options
Support process
If you register...
User Guide - Page 54
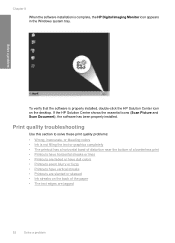
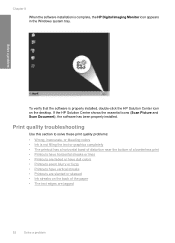
... are slanted or skewed • Ink streaks on the desktop. Print quality troubleshooting
Use this section to solve these print quality problems: • Wrong, inaccurate, or bleeding colors • Ink is properly installed, double-click the HP Solution Center icon on the back of a borderless print • Printouts have horizontal streaks or lines • Printouts...
User Guide - Page 55
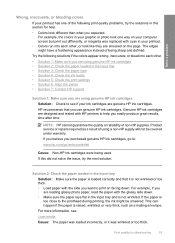
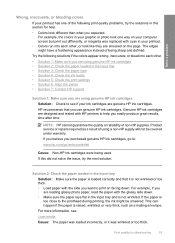
... :
Load media
Cause: The paper was loaded incorrectly, or it is
too close to : www.hp.com/go to the printhead during printing, the ink might have a feathering appearance instead of the following solutions if the colors appear wrong, inaccurate, or bleed into each other , or look like they are smeared on facing...
User Guide - Page 56
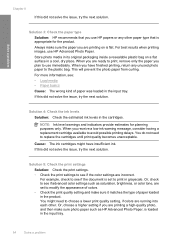
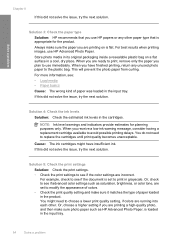
... not solve the issue, try the next solution. For best results when printing images, use HP papers or any unused photo paper to see if advanced color settings such as HP Advanced Photo Paper, is set to choose a lower print quality setting, if colors are running into each other paper type that you have insufficient ink...
User Guide - Page 57


....
• Solution 1: Make sure you are using genuine HP ink cartridges • Solution 2: Check the ink levels • Solution 3: Check the print settings
Print quality troubleshooting
55 Cause: The print settings were set incorrectly.
Click the Device Services tab. 5. Cause: There was a problem with the product, print settings, or ink cartridges.
Ink is not filling the...
User Guide - Page 63
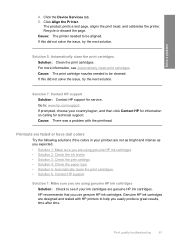
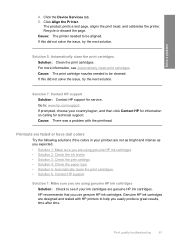
...6: Contact HP support
Solution 1: Make sure you use genuine HP ink cartridges. Solution: Clean the print cartridges.
The product prints a test page, aligns the print head, and calibrates the printer.
Solve a problem
4. Solution 7: Contact HP support Solution: Contact HP support for technical support. If this did not solve the issue, try the next solution. Click the Device Services...
User Guide - Page 82
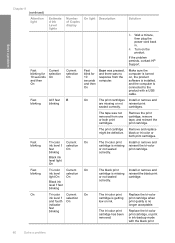
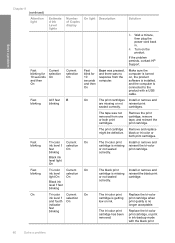
If the problem persists, contact HP Support. Fast blinking for 10 seconds and then On
Current selection On
Current selection On
Fast blink for 10 seconds and then On
Scan was pressed, and there was not removed from the computer.
Install or remove and reinsert the tri-color print cartridge.
Wait a minute, then plug...
User Guide - Page 83
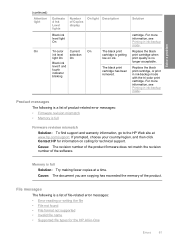
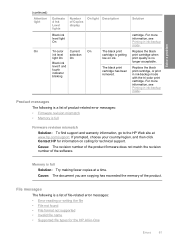
...name • Supported file types for the HP All-in ink-backup mode. Cause: The revision ...Printing in -One
Errors
81
Replace the black print cartridge, or print in ink-backup mode. Solution
cartridge. Replace the black print cartridge when print quality is getting low on calling for information on ink. For more information, see Printing in ink-backup mode with the tri-color print...
User Guide - Page 85
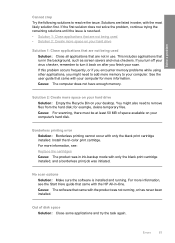
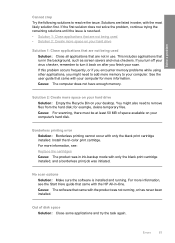
... files. See the user guide that came with the HP All-in ink-backup mode with only the black print cartridge installed, and a borderless print job was initiated. for more information, see the Start... Here guide that came with the product was in -One. Install the tri-color print cartridge. Out of space available on your desktop. You might need to your computer.
...
User Guide - Page 88


... ink level indicator may appear on ink Solution: Ink level warnings and indicators provide estimates for your product, one print cartridge is installed, inkbackup mode is installed.
1 Copper-colored contacts 2 Plastic tape with a single print cartridge, but it slows the product and affects the quality of plastic tape has been removed from each...
User Guide - Page 90


... it . 6. Repeat steps 1 and 2 for more than 30 minutes.
4. To clean the print cartridge contacts 1. NOTE: Do not remove both print cartridges at a time. Do not leave a print cartridge outside the HP All-in-One for the tri-color print cartridge on the print cartridge to release it, and then pull it forward into distilled water, and...
User Guide - Page 91
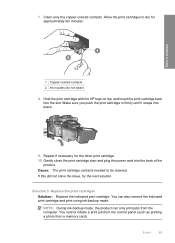
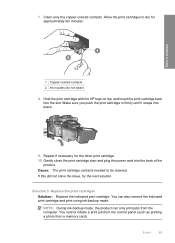
... this did not solve the issue, try the next solution.
You cannot initiate a print job from the control panel (such as printing a photo from the computer. 7. Clean only the copper-colored contacts. Cause: The print cartridge contacts needed to dry for the other print cartridge. 10. Solve a problem
1 Copper-colored contacts 2 Ink nozzles (do not clean)
8.
User Guide - Page 94
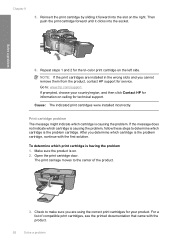
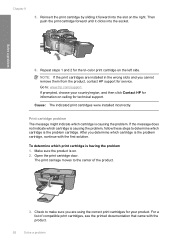
... them from the product, contact HP support for technical support.
NOTE: If the print cartridges are using the correct print cartridges for your country/region, and then click Contact HP for the tri-color print cartridge on . 2. For a list of the product.
3.
Go to the center of compatible print cartridges, see the printed documentation that came with the...
User Guide - Page 97
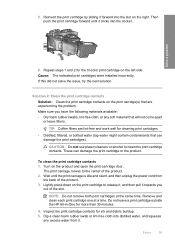
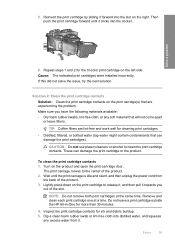
....
To clean the print cartridge contacts 1.
Do not leave a print cartridge outside the HP All-in-One for ink and debris buildup. 5. Repeat steps 1 and 2 for cleaning print cartridges.
• Distilled, filtered, or bottled water (tap water might contain contaminants that are lint-free and work well for the tri-color print cartridge on the product...

