HP F4280 Support Question
Find answers below for this question about HP F4280 - Deskjet All-in-One Color Inkjet.Need a HP F4280 manual? We have 6 online manuals for this item!
Question posted by prakskipu on March 8th, 2014
How To Clean Print Heads Hp Deskjet F4280
The person who posted this question about this HP product did not include a detailed explanation. Please use the "Request More Information" button to the right if more details would help you to answer this question.
Current Answers
There are currently no answers that have been posted for this question.
Be the first to post an answer! Remember that you can earn up to 1,100 points for every answer you submit. The better the quality of your answer, the better chance it has to be accepted.
Be the first to post an answer! Remember that you can earn up to 1,100 points for every answer you submit. The better the quality of your answer, the better chance it has to be accepted.
Related HP F4280 Manual Pages
User Guide - Page 4
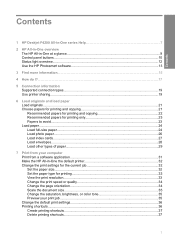
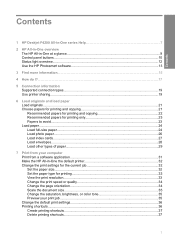
Contents
Contents
1 HP Deskjet F4200 All-in-One series Help 7
2 HP All-in-One overview The HP All-in-One at a glance...9 Control panel buttons...10 Status light overview...12 Use the HP Photosmart software 13
3 Find... types of paper 29
7 Print from your computer Print from a software application 31 Make the HP All-in-One the default printer 32 Change the print settings for the current job ...
User Guide - Page 10
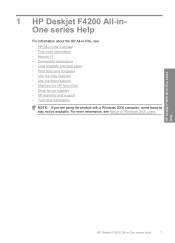
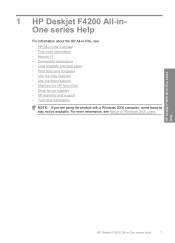
... • Print from your computer • Use the copy features • Use the scan features • Maintain the HP All-in-One • Shop for ink supplies • HP warranty and support • Technical information
NOTE: If you are using the product with a Windows 2000 computer, some features may not be available. 1 HP Deskjet F4200...
User Guide - Page 12
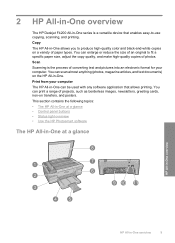
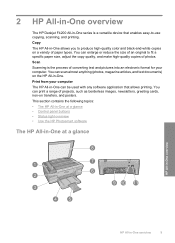
... panel buttons • Status light overview • Use the HP Photosmart software
The HP All-in-One at a glance
HP All-in-One overview
HP All-in -One. Scan Scanning is a versatile device that allows printing. Copy The HP All-in-One allows you to produce high-quality color and black-and-white copies on a variety of converting...
User Guide - Page 80
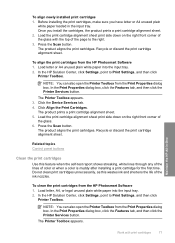
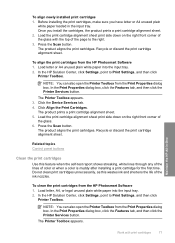
... Toolbox.
To clean the print cartridges from the HP Photosmart Software 1. Once you have letter or A4 unused plain
white paper loaded in -One
Work with the top of color or when a color is muddy after installing a print cartridge for the first time. The product aligns the print cartridges.
Click the Device Services tab. 4.
In the Print Properties dialog...
User Guide - Page 83
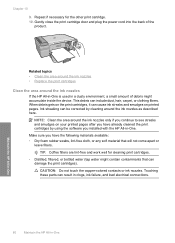
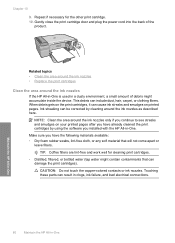
... filters are lint-free and work well for the other print cartridge. 10. CAUTION: Do not touch the copper-colored contacts or ink nozzles. When debris gets on the print cartridges, it can
damage the print cartridges). Repeat if necessary for cleaning print cartridges. • Distilled, filtered, or bottled water (tap water might accumulate inside the device.
User Guide - Page 104
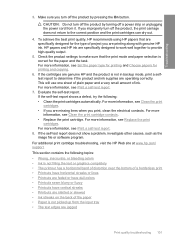
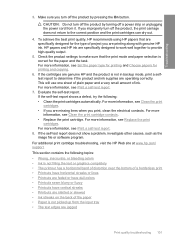
...the following : • Clean the print cartridges automatically. Troubleshooting
3. To achieve the best print quality, HP recommends using HP papers that the print mode and paper selection is ...colors • Printouts seem blurry or fuzzy • Printouts have vertical streaks • Printouts are printing along with genuine HP ink. For more information, see Set the paper type for printing...
User Guide - Page 105
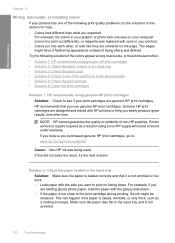
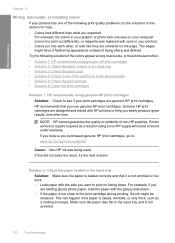
...Check the print settings • Solution 6: Clean the print cartridges
Solution 1: HP recommends using genuine HP print cartridges Solution: Check to help . • Colors look one of being used. Genuine HP print cartridges are genuine HP print cartridges. For example, if you use genuine HP print cartridges. If you believe you purchased genuine HP print cartridges, go to: www.hp.com/go...
User Guide - Page 107
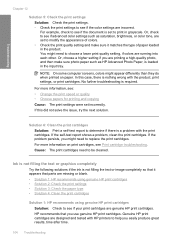
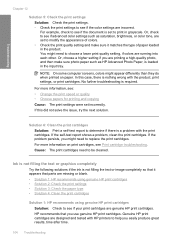
... settings • Solution 3: Check the paper type • Solution 4: Clean the print cartridges
Solution 1: HP recommends using genuine HP print cartridges Solution: Check to see if your print cartridges are incorrect. Genuine HP print cartridges are running into each other.
Or, check to see if advanced color settings such as HP Advanced Photo Paper, is a problem with the product...
User Guide - Page 226
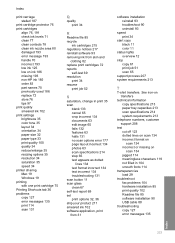
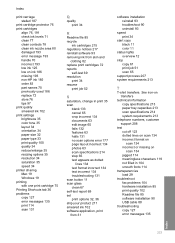
...missing 193 non-HP ink 185 order 83 part names 70 previously used 186 replace 72 store 76 tips 97 print quality smeared ink 102 print settings brightness 35 color tone 35 ...clean 67 self-test report 69 set print options 32, 36 ship your product 211 smeared ink 102 software application, print from skin and
clothing 82 replace print cartridges 72 reports
self-test 69 resolution
print 34 resume
print...
User Guide - Page 3
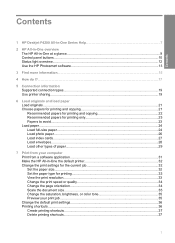
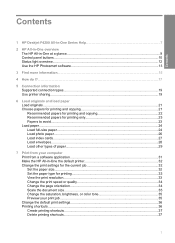
Contents
Contents
1 HP Deskjet F4200 All-in-One Series Help 7
2 HP All-in-One overview The HP All-in-One at a glance...9 Control panel buttons...10 Status light overview...12 Use the HP Photosmart software 13
3 Find... types of paper 29
7 Print from your computer Print from a software application 31 Make the HP All-in-One the default printer 32 Change the print settings for the current job ...
User Guide - Page 9
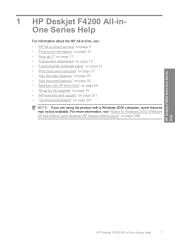
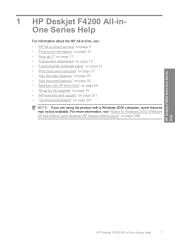
1 HP Deskjet F4200 All-inOne Series Help
For information about the HP All-in-One, see "Notice to Windows 2000, Windows XP x64 Edition, and Windows XP Starter Edition users" on page 208. on page 17 • "Connection information" on page 19 • "Load originals and load paper" on page 21 • "Print from your...
User Guide - Page 11
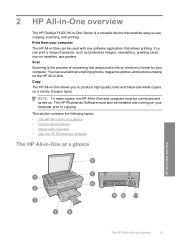
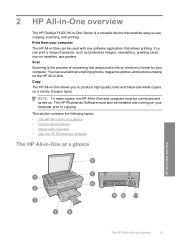
... borderless images, newsletters, greeting cards, iron-on a variety of paper types. The HP Photosmart Software must be used with any software application that enables easy-to-use copying, scanning, and printing. Scan Scanning is a versatile device that allows printing. You can print a range of converting text and pictures into an electronic format for your computer...
User Guide - Page 71


...print cartridges from the Print Properties dialog box. In the HP Solution Center, click Settings, point to check the print cartridges, clean the print cartridge contacts. Click the Device Services tab. 4.
Clean the print cartridge contacts if you get messages to Print Settings, and then click
Printer Toolbox.
Maintain the HP All-in-One
Work with the quality of color or when a color...
User Guide - Page 74
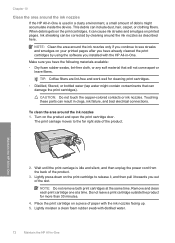
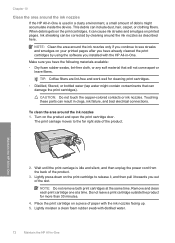
... and work well for more than 30 minutes.
4.
Do not leave a print cartridge outside the product for cleaning print cartridges.
• Distilled, filtered, or bottled water (tap water might accumulate inside the device. Chapter 10
Clean the area around the ink nozzles
If the HP All-in-One is idle and silent, and then unplug the...
User Guide - Page 219
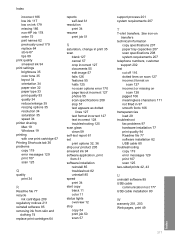
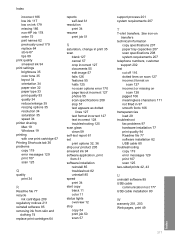
... 186 non-HP ink 178 order 75 part names 62 previously used 179 replace 64 store 67 tips 89 print quality smeared ink 94 print settings brightness 35 color tone 35 ...clean 59 self-test report 61 set print options 32, 36 ship your product 205 smeared ink 94 software application, print from 31 software installation reinstall 85 troubleshoot 82 uninstall 85 speed print 34 start copy black 11 color...
Basics Guide - Page 4
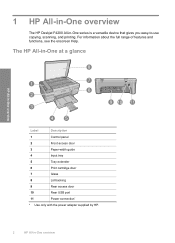
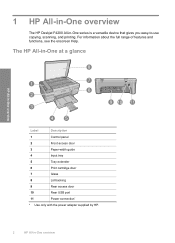
... tray
5
Tray extender
6
Print cartridge door
7
Glass
8
Lid backing
9
Rear access door
10
Rear USB port
11
Power connection*
* Use only with the power adapter supplied by HP.
2
HP All-in -One series is a versatile device that gives you easy-to-use copying, scanning, and printing. 1 HP All-in-One overview
The HP Deskjet F4200 All-in -One...
Basics Guide - Page 9
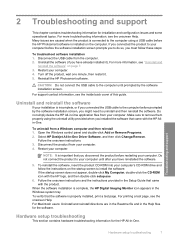
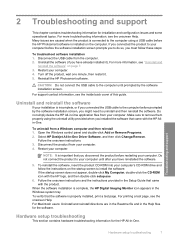
...might need to install the software. Uninstall and reinstall the software
If your computer. Select HP Deskjet All-In-One Driver Software, and then click Change/Remove. To reinstall the software,... or if you installed the software that you must follow the instructions on the computer. For printing a test page, see the inside back cover of this guide. Troubleshooting and support
Hardware setup...
Basics Guide - Page 13
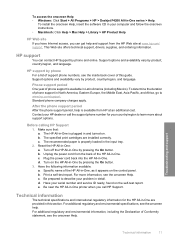
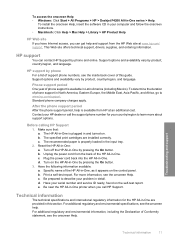
...support period One year of this section. The specified print cartridges are provided in -One. Turn off the HP All-in detail. c. Print a self-test report. Be prepared to describe ...onscreen help. To access the onscreen Help • Windows: Click Start > All Programs > HP > Deskjet F4200 All-In-One series > Help.
Support options and availability vary by product, country/region...
Basics Guide - Page 14
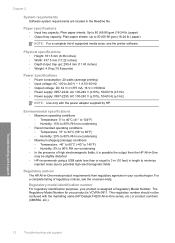
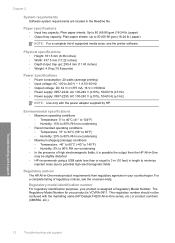
...(±10%), 50-60 Hz (±3 Hz)
NOTE: Use only with the marketing name (HP Deskjet F4200 All-in your product is assigned a Regulatory Model Number. Physical specifications • Height: 161...: 20 watts (average printing) • Input voltage: AC 100 to potential high electromagnetic fields
Regulatory notices The HP All-in-One meets product requirements from the HP All-in the Readme file...
Basics Guide - Page 9


... glass is clean and that there are using the HP Solution Center (PC) or HP Scan Pro (Mac) software installed on your original print side down on the right front corner of the HP Solution Center software. NOTE: If you have paper loaded in -One Series Click the HP Digital Imaging Monitor (PC) or HP Device Manager (Mac...
Similar Questions
Why Is My Hp Deskjet F4280 Printing Cut Off Pictures
(Posted by aarnebarcar 10 years ago)
How To Clean Printheads Hp Deskjet F4280
(Posted by socrcah 10 years ago)
How To Manually Clean Print Heads Hp Deskjet 3050 J610
(Posted by nmwoah 10 years ago)
Installation Of Hp Deskjet F4280
How can I install my HP Deskjet F4280 to my computer via internet
How can I install my HP Deskjet F4280 to my computer via internet
(Posted by romeojrcuadra 12 years ago)

