HP Deskjet F4500 Support Question
Find answers below for this question about HP Deskjet F4500 - All-in-One Printer.Need a HP Deskjet F4500 manual? We have 2 online manuals for this item!
Question posted by Kralcilun on April 27th, 2014
Wifi Is Flashing On My Hp F4500 Printer And It Wont Print
The person who posted this question about this HP product did not include a detailed explanation. Please use the "Request More Information" button to the right if more details would help you to answer this question.
Current Answers
There are currently no answers that have been posted for this question.
Be the first to post an answer! Remember that you can earn up to 1,100 points for every answer you submit. The better the quality of your answer, the better chance it has to be accepted.
Be the first to post an answer! Remember that you can earn up to 1,100 points for every answer you submit. The better the quality of your answer, the better chance it has to be accepted.
Related HP Deskjet F4500 Manual Pages
Reference Guide - Page 1


... 121/121XL
Printed in -One series
Wireless
Important! For computers without a CD/DVD drive, please go to www.hp.com/support to download and install the printer software.
•... information on setting up the printer, including Push Button Method.
• To increase your product usage experience, please take the time to start. Wireless
Start Here
HP Deskjet F4500 All-in [English] ©...
Reference Guide - Page 3


... WPS (WiFi Protected Setup) router, then you can use Push Button Method. On the desktop, open the CD-ROM and then double-click HP Installer and...HP Deskjet from a USB connection to a network connection
If you first install the HP Deskjet with the device.
4.
Press the Wireless button to configure it again when you add additional computers. During installation of computers. After the printer...
Reference Guide - Page 4


... the top-level of different ways, including in the initialization process, which prepares the device and cartridges for printing, and in the electronic Help and Readme. Windows
To access the electronic Help • Windows: Click Start > All Programs > HP >
Deskjet F4500 series > Help. Find Readme Before software installation, insert the software CD, click Readme when...
Reference Guide - Page 5


... any software firewall
and close any anti-virus software. To install the software, insert the HP software
CD into your product is not selected as the default printer, right-click the printer icon and choose "Set as your default printing device:
• Windows Vista: On the Windows taskbar, click Start, click Control Panel, and then...
User Guide - Page 3


... 5 Traditional Wireless Connection 7 USB Connection...7 Install the software for a network connection 8
3 Get to know the HP All-in-One Printer parts...11 Control panel features...12
4 Print Print documents...13 Print photos...14 Print envelopes...16 Print on specialty media...17 Print a Web page...23
6 Scan Scan to a computer...33
7 Copy Copy text or mixed documents 35 Set...
User Guide - Page 9


a. Click HP Deskjet F4500 All-in the computer CD-ROM drive. 2. c. On the Settings page, ...printer's default language, using HP Solution Center 1. f. In the Preferences area, click International. The product will be connected to the wireless network that includes a wireless router or access point.
In the HP Solution Center, click Settings. Open HP Solution Center to print...
User Guide - Page 13


3 Get to know the HP All-in-One
• Printer parts • Control panel features
Printer parts
15
1 Control panel 2 Cartridge door 3 Paper-width guide for paper tray 4 Paper tray 5 Paper tray extender... 10 Rear access door 11 Rear USB port 12 Power connection (Use only with the power adapter supplied by HP.) 13 Lid 14 Load original label 15 Print cartridges
Printer parts
11
Get to know the...
User Guide - Page 18


..., consider using the maximum dpi • View the print resolution • Use printing shortcuts • Set the default print settings • Stop the current job
Print envelopes
You can load one or more envelopes into the printer until they stop. 4. Open the Printer Properties dialog box.
16
Print NOTE: For specific details on how to the left...
User Guide - Page 21


...: Best • Paper Type: Click More, and then select an appropriate HP inkjet paper. • Orientation: Portrait or Landscape • Size: An appropriate paper size • Two-sided printing: Manual 8. Print brochures 1. Push the paper into the printer until it stops. 4. Print
5. Slide the paper guide all the way to the left . 2. Push the cards...
User Guide - Page 25


... topics • Recommended papers for Web browsing, you want it is the selected printer. 4. The Print dialog box appears. 3.
You can access HP Smart Web Printing from the toolbar in the paper tray. 2. If your Web browser supports it to print high-quality images such as As laid out on screen, Only the selected frame...
User Guide - Page 27


... your software application, click Print. 2. In the Printing Shortcuts list, click the printing shortcut that you select a printing shortcut the appropriate printing options are displayed. 6. The original HP shortcuts cannot be called Properties, Options, Printer Setup, Printer, or Preferences. 4.
The printing shortcut is the selected printer. 3. Use printing shortcuts
25
Click the...
User Guide - Page 28
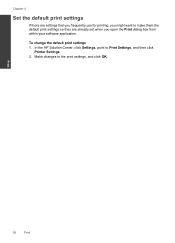
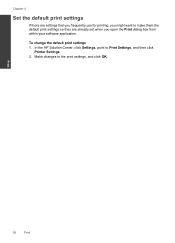
Print
26
Print To change the default print settings 1. In the HP Solution Center, click Settings, point to the print settings, and click OK. Make changes to Print Settings, and then click
Printer Settings. 2. Chapter 4
Set the default print settings
If there are settings that you frequently use for printing, you might want to make them the default print settings so...
User Guide - Page 29


...; Load media
Recommended papers for printing
If you are heavyweight for printing
27 It is available in semi-gloss finish in several sizes, including A4, 8.5 x 11 inch, and 10 x 15 cm (4 x 6 inch) (with no show-through, which makes it is a high-quality multifunction paper. HP Premium Presentation Paper or HP Professional Paper These papers are...
User Guide - Page 41
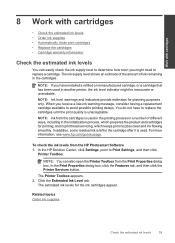
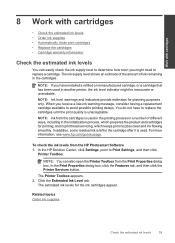
... the cartridges • Cartridge warranty information
Check the estimated ink levels
You can also open the Printer Toolbox from the HP Photosmart Software 1. In the HP Solution Center, click Settings, point to replace the cartridges until the print quality is used .
NOTE: Ink from the cartridges is unacceptable.
When you might be inaccurate or...
User Guide - Page 42
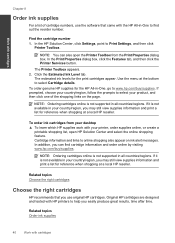
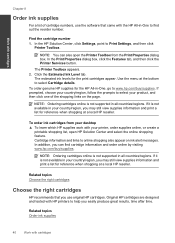
... reference when shopping at the bottom to select your printer, order supplies online, or create a
printable shopping list, open the Printer Toolbox from the Print Properties dialog box. Use the menu at a local HP reseller. Related topics Order ink supplies
40
Work with HP printers to www.hp.com/buy /supplies. Click the Estimated Ink Level tab...
User Guide - Page 47
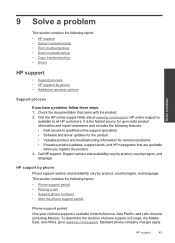
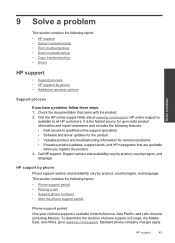
... company charges apply. 9 Solve a problem
Solve a problem
This section contains the following topics: • HP support • Setup troubleshooting • Print troubleshooting • Scan troubleshooting • Copy troubleshooting • Errors
HP support
• Support process • HP support by phone • Additional warranty options
Support process
If you register the product...
User Guide - Page 50
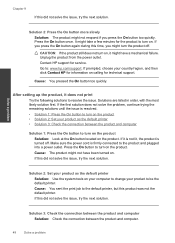
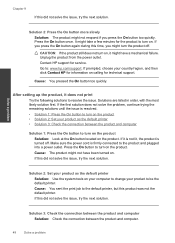
... not have a mechanical failure. If prompted, choose your product as the default printer • Solution 3: Check the connection between the product and computer.
48
Solve a problem After setting up the product, it does not print
Try the following solutions to : www.hp.com/support. Make sure the power cord is resolved. • Solution...
User Guide - Page 54


...print cartridges • Solution 2: Automatically clean the print cartridges. Click the Device Services tab. 5.
When the On button stops flashing, the alignment is loaded in the paper tray when you align the print... 1: Align the print cartridges Solution: Aligning the print cartridges can also open the Printer Toolbox from the HP Photosmart Software 1.
The Printer Toolbox appears. 4....
User Guide - Page 55
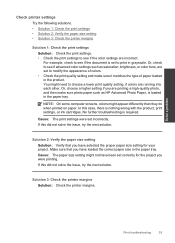
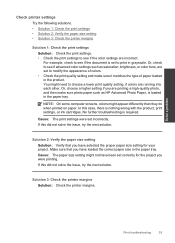
... screens, colors might need to see if advanced color settings such as HP Advanced Photo Paper, is required. If this case, there is nothing wrong with the product, print settings, or ink cartridges. Solution 3: Check the printer margins Solution: Check the printer margins. For example, check to see if the color settings are running...
User Guide - Page 60


... fast blinking
The tape was not removed from one or both print cartridges. Current ink levels
The product is not intended for use in special sequences to replace the print cartridges.
Both fast blinking
The print cartridges are on or flashing on .
The print cartridge might need to inform you might be cleaned or there...
Similar Questions
Hp 4435 Printer Wont Print Document
(Posted by edolemaste 9 years ago)
Hp 4500 Printer Wont Print Black Ink
(Posted by hawin 10 years ago)
Hp 4500 Windows Wont Print Wireless
(Posted by stephab 10 years ago)

