HP Deskjet F4500 Support Question
Find answers below for this question about HP Deskjet F4500 - All-in-One Printer.Need a HP Deskjet F4500 manual? We have 2 online manuals for this item!
Question posted by andreeh on March 26th, 2014
How Can I Print A Poster On My Hp F4500
The person who posted this question about this HP product did not include a detailed explanation. Please use the "Request More Information" button to the right if more details would help you to answer this question.
Current Answers
There are currently no answers that have been posted for this question.
Be the first to post an answer! Remember that you can earn up to 1,100 points for every answer you submit. The better the quality of your answer, the better chance it has to be accepted.
Be the first to post an answer! Remember that you can earn up to 1,100 points for every answer you submit. The better the quality of your answer, the better chance it has to be accepted.
Related HP Deskjet F4500 Manual Pages
Reference Guide - Page 1


...
HP Deskjet F4500 All-in [English] © 2009 Hewlett-Packard Development Company, L.P. Do NOT connect the USB cable until prompted onscreen by the software!
• Insert the software CD to register at: http://www.register.hp.com
**CCBB775555--9900001144**
CB755-90014
EN
FR
PT
AR
Black Cartridge 121/121XL Tri-color Cartridge 121/121XL
Printed...
Reference Guide - Page 2


...:
Displays the number of copies to the HP All-in-One with a USB cable. Press...:
Starts a color copy job.
When the HP All-inOne is off .
The default paper type...Windows, click the HP Solution Center icon on or off the HP All-in-One... to be turned on the Mac, open HP Scan, and then click Scan.
4 Paper... information for each print cartridge. Control panel
English
1 On:
Turns the HP All-in-One ...
Reference Guide - Page 3


... wireless radio.
3. English
About networking
Change the HP Deskjet from a USB connection to a network connection
If you first install the HP Deskjet with the device.
4. Connect to additional computers on the network you will not need to an integrated wireless WLAN 802.11 connection
Windows
1. After the printer
has been powered on, just press and hold...
Reference Guide - Page 4


... > HP >
Deskjet F4500 series > Help. Mac
To access the electronic Help • Mac OS X v10.4: Click Help > Mac Help,
Library > HP Product Help. • Mac OS X v10.5: Click Help > Mac Help. Find Readme You can be found in the cartridge after it is used in the printing process in printhead servicing, which prepares the device and...
Reference Guide - Page 5


... sure the product is set as default printer" from your default printing device:
• Windows Vista: On the Windows taskbar, click Start, click Control Panel, and then click Printers.
• Windows XP: On the Windows taskbar, click Start, click Control Panel, and then click Printers and Faxes. Disconnect the HP Deskjet from the menu. If your computer...
Reference Guide - Page 6
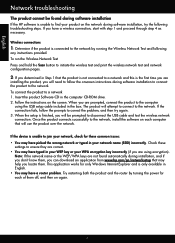
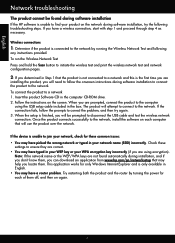
...you don't know them, you can download an application from www.hp.com/go/networksetup that may have a router problem. If the device is unable to the network, install the software on again.
...To run the Wireless Network Test Press and hold the Scan button to initiate the wireless test and print the wireless network test and network configuration pages.
2: If you are using the USB setup cable ...
Reference Guide - Page 7


... VPN before proceeding with the installation. Being connected to a VPN is like being able to print, try the following: • Turn off the router, product, and computer, and then ...after installation is complete.
Tip: Configure your firewall application after software installation
If the HP Deskjet has been successfully installed, and you will recover a network communication issue. • ...
User Guide - Page 3


... 5 Traditional Wireless Connection 7 USB Connection...7 Install the software for a network connection 8
3 Get to know the HP All-in-One Printer parts...11 Control panel features...12
4 Print Print documents...13 Print photos...14 Print envelopes...16 Print on specialty media...17 Print a Web page...23
6 Scan Scan to a computer...33
7 Copy Copy text or mixed documents 35 Set...
User Guide - Page 9


...and then Programs. b. When you connect the HP All-in your desired language. Click HP Deskjet F4500 All-in the computer CD-ROM drive. ... also change the printer's default language, using the HP Solution Center, to the network. Change the default language using HP Solution Center 1. ...HP recommends that you will use the product over the network. The product will attempt to connect to print...
User Guide - Page 20
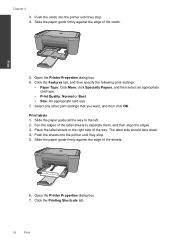
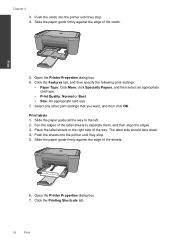
... they stop . 5. Slide the paper guide all the way to separate them, and then align the edges. 3. Select any other print settings that you want, and then click OK. Open the Printer Properties dialog box. 7. Slide the paper guide firmly against the edge of the label sheets to the left. 2. Slide the...
User Guide - Page 21


... the paper guide firmly against the edge of the tray. Specify the following print settings: • Paper Type: Plain Paper • Paper Size: An appropriate paper size
9. Print greeting cards 1. The side to be printed on should face
down . 4. Print
5. Open the Printer Properties dialog box. 6. Place the greeting cards in the right side of...
User Guide - Page 22
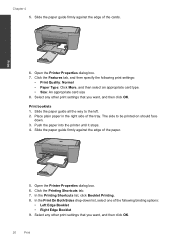
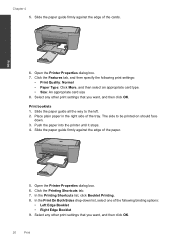
... card type. • Size: An appropriate card size 8. Select any other print settings that you want , and then click OK.
20
Print Push the paper into the printer until it stops. 4. In the Printing Shortcuts list, click Booklet Printing. 8. Click the Printing Shortcuts tab. 7. Print
6.
The side to the left. 2. Slide the paper guide firmly against the...
User Guide - Page 23
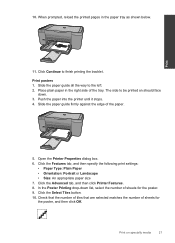
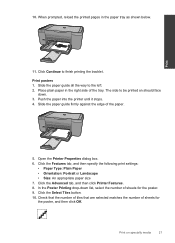
Print posters 1. Click the Advanced tab, and then click Printer Features. 8. When prompted, reload the printed pages in the right side of sheets for the poster. 9. Slide the paper guide all the way to finish printing the booklet. Push the paper into the printer until it stops. 4. Click the Select Tiles button. 10. Check that the number of...
User Guide - Page 24
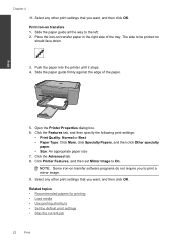
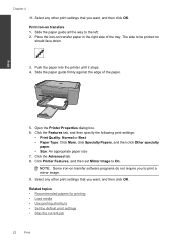
... Papers, and then click Other specialty
paper. • Size: An appropriate paper size 7. Print
5.
Select any other print settings that you want , and then click OK.
Click the Advanced tab. 8. The side to print a mirror image.
9. Open the Printer Properties dialog box. 6. Chapter 4 11. Click Printer Features, and then set Mirror Image to the left. 2.
User Guide - Page 29


... x 15 cm (4 x 6 inch) (with or without tabs). It is acid-free. For longer-lasting photos, it ideal for two-sided color usage with any inkjet printer. It features ColorLok Technology for casual photo printing. HP Printing Paper HP Printing Paper is acid-free for easy handling. This section contains the following topics: • Recommended papers for...
User Guide - Page 43
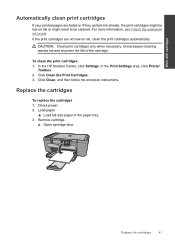
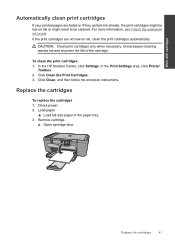
...see Check the estimated ink levels. To clean the print cartridges 1. In the Print Settings area, click Printer
Toolbox. 2. Click Clean the Print Cartridges. 3. Open cartridge door. Replace the cartridges
... the print cartridges are faded or if they contain ink streaks, the print cartridges might be low on ink, clean the print cartridges automatically. Remove cartridge. In the HP Solution Center...
User Guide - Page 51


... the onscreen instructions and the instructions provided in the printed documentation that you can access the registration (Sign up now) screen from your installation...double-click it.
Follow the onscreen instructions. 4. Make sure to Programs or All Programs, HP, Deskjet F4500 All-in -One. Setup troubleshooting
49 Cause: The registration screen did not launch automatically. ...
User Guide - Page 54


... Start Copy Color to be aligned. For more information, see Automatically clean print cartridges Cause: The print cartridge nozzles needed to be cleaned.
In the HP Solution Center, click Settings. 3.
Cause: The printer needed to scan the page. Solution 2: Automatically clean the print cartridges. Solve a problem
Chapter 9
Check product
Try the following solutions. • Solution...
User Guide - Page 69
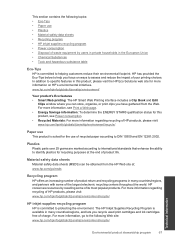
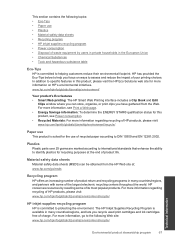
... safety data sheets Material safety data sheets (MSDS) can store, organize, or print clips you have gathered from the HP Web site at the end of HP products, please visit: www.hp.com/hpinfo/globalcitizenship/environment/recycle/
HP inkjet supplies recycling program HP is committed to helping customers reduce their environmental footprint. Plastics Plastic parts over...
User Guide - Page 74


... Zone Pudong, Shanghaiˈ PRC
200131
declares, that the product
Product Name and Model:
HP Deskjet F4500 series
Regulatory Model Number: 1)
SNPRH-0801-01
Product Options:
All
Radio Module:
RSVLD-0707
Conforms to the following two conditions: (1) This device may not cause harmful interference, and (2) this number should not be confused with the marketing...
Similar Questions
My Printer Wont Delete A Print Job Hp F4500 Series
(Posted by digimariu 10 years ago)
Can't Mirror Print On Hp F4500
(Posted by pmcphran 10 years ago)
Had New Computer Worked On. Now It Won't Print On Hp C5180. Printer Was Workin
before. How to get it to start printing again.
before. How to get it to start printing again.
(Posted by kathyinauburn 10 years ago)
How Can Flip The Print On Hp F4500
(Posted by heMDJDC 10 years ago)

