HP Deskjet F4500 Support Question
Find answers below for this question about HP Deskjet F4500 - All-in-One Printer.Need a HP Deskjet F4500 manual? We have 2 online manuals for this item!
Question posted by kenLowe on February 9th, 2014
Flip Image When Printing Hp F4500
The person who posted this question about this HP product did not include a detailed explanation. Please use the "Request More Information" button to the right if more details would help you to answer this question.
Current Answers
There are currently no answers that have been posted for this question.
Be the first to post an answer! Remember that you can earn up to 1,100 points for every answer you submit. The better the quality of your answer, the better chance it has to be accepted.
Be the first to post an answer! Remember that you can earn up to 1,100 points for every answer you submit. The better the quality of your answer, the better chance it has to be accepted.
Related HP Deskjet F4500 Manual Pages
Reference Guide - Page 1


... Cartridge 121/121XL Tri-color Cartridge 121/121XL
Printed in -One series
Wireless
Important! Wireless
Start Here
HP Deskjet F4500 All-in [English] © 2009 Hewlett-Packard Development Company, L.P. For computers without a CD/DVD drive, please go to www.hp.com/support to download and install the printer software.
• Follow the animated setup guide, while...
Reference Guide - Page 2


...To scan wirelessly on the Mac, open HP Scan, and then click Scan.
4 Paper Selection:
Changes the paper type setting for each print cartridge. Also displays a warning when the device is Plain.
5 Actual Size/ Resize... currently selected paper size and type. Control panel
English
1 On:
Turns the HP All-in-One on or off the HP All-in-One, then unplug the power cord.
2 Cancel:
Stops the current...
Reference Guide - Page 4


...HP Product Help from the cartridges is automatically installed during printer software installation.
Windows 7 Windows 7 support information is used in the printing process in printhead servicing, which keeps print..., which prepares the device and cartridges for printing, and in a ...file by HP.
After software installation, click Start > All Programs > HP > Deskjet F4500 series >...
Reference Guide - Page 5


... not remove components that your default printing device:
• Windows Vista: On the Windows taskbar, click Start, click Control Panel, and then click Printers.
• Windows XP: On ... default printer" from the computer.
2. Disconnect the HP Deskjet from your computer's CD drive. 2. Follow the onscreen instructions.
Restart the computer. 3. Mac
If you are unable to print make sure...
Reference Guide - Page 6
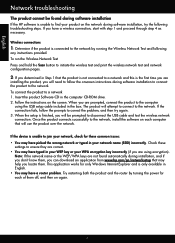
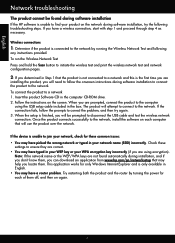
...attempt to connect to disconnect the USB cable and test the wireless network connection.
If the device is finished, you will use the product over the network. Once the product connects successfully... to initiate the wireless test and print the wireless network test and network configuration pages.
2: If you can download an application from www.hp.com/go/networksetup that the product ...
Reference Guide - Page 7


... software installation
If the HP Deskjet has been successfully installed...Hp\Digital Imaging\bin\hpqtra08.exe. • C:\Program Files\Hp\Digital Imaging\bin\hpiscnapp.exe. • C:\Program Files\Hp\Digital Imaging\bin\hpqdstcp.exe. • C:\Program Files\Hp\Digital Imaging\bin\hpqkygrp.exe. • C:\Program Files\Hp\Digital Imaging...VPN is like being able to print, try the following: •...
User Guide - Page 3


... 5 Traditional Wireless Connection 7 USB Connection...7 Install the software for a network connection 8
3 Get to know the HP All-in-One Printer parts...11 Control panel features...12
4 Print Print documents...13 Print photos...14 Print envelopes...16 Print on specialty media...17 Print a Web page...23
6 Scan Scan to a computer...33
7 Copy Copy text or mixed documents 35 Set...
User Guide - Page 8


... strength bar appear solid on the networking device needs to see network settings such as the IP address, communication mode, and network name (SSID). Print WPS PIN. ❑ Press and hold... for a network connection
Test wireless setup and print network configuration page
The wireless network test performs a series of the wireless network.
Set up the HP All-in -One
b. Load paper.
❑...
User Guide - Page 9


... problem, and then try again. 3. Click HP Deskjet F4500 All-in -One supports a rear USB 2.0 High Speed port for a network connection
USB Connection
The HP All-in -One series, and then click ... cable and test the wireless network connection. You can also change the printer's default language, using the HP Solution Center, to print the Network Configuration Page and Network Test Report in -One on. ...
User Guide - Page 13


3 Get to know the HP All-in-One
• Printer parts • Control panel features
Printer parts
15
1 Control panel 2 Cartridge door 3 Paper-width guide for paper tray 4 Paper tray 5 Paper tray extender... 10 Rear access door 11 Rear USB port 12 Power connection (Use only with the power adapter supplied by HP.) 13 Lid 14 Load original label 15 Print cartridges
Printer parts
11
Get to know the...
User Guide - Page 14


... Displays the number of paper.
9 Ink Level Indicator Light: Show ink level information for each print cartridge, four indicators for the tri-color cartridge and four indicators for the black cartridge. Also ...
Get to know the HP All-in-One To completely remove power, turn off , a minimal amount of an original placed on the glass. Also displays a warning when the device is still used. When...
User Guide - Page 25


... on the HP All-in -One printer will print.
A check mark appears when it is the selected printer. 4. Related topics • Recommended papers for Web browsing, you want it . Make sure the product is selected.
The Print dialog box appears. 3. To get the most benefit from the toolbar in your print orientation to print high-quality images such...
User Guide - Page 26
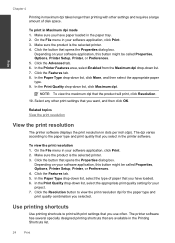
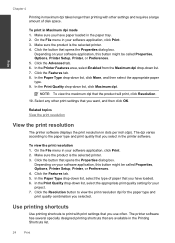
... the Properties dialog box. Depending on your software application, this button might be called Properties, Options, Printer Setup, Printer, or Preferences. 5. The printer software has several specially designed printing shortcuts that are available in maximum dpi takes longer than printing with print settings that opens the Properties dialog box. Make sure the product is the selected...
User Guide - Page 29


... x 18 cm (5 x 7 inch), and two finishes - Your prints have a look and feel comparable to a store-processed photo. It is a high-quality multifunction paper. They are the perfect choice for near-photographic reproductions and business graphics for an impressive look and feel .
HP Bright White Inkjet Paper HP Bright White Inkjet Paper delivers high-contrast...
User Guide - Page 52
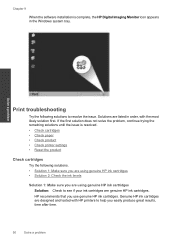
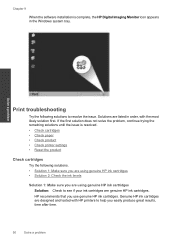
... 2: Check the ink levels
Solution 1: Make sure you use genuine HP ink cartridges. If the first solution does not solve the problem, continue trying the remaining solutions until the issue is complete, the HP Digital Imaging Monitor icon appears in order, with HP printers to help you easily produce great results, time after time.
50...
User Guide - Page 54


...-quality output. Recycle or discard the page. Cause: The printer needed to be cleaned. Solution 1: Align the print cartridges Solution: Aligning the print cartridges can also open the Printer Toolbox from the HP Photosmart Software 1. To align the print cartridges from the Print Properties dialog box. Click the Device Services tab. 5. When prompted, ensure plain white letter or...
User Guide - Page 56
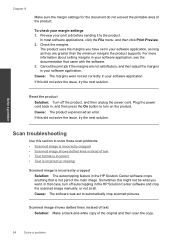
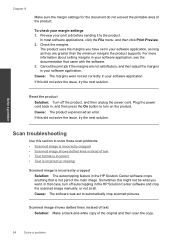
... is incorrect • Text is incorrect or missing
Scanned image is incorrectly cropped Solution: The autocropping feature in your software application. For more information about setting margins in the HP Solution Center software crops anything that came with the software. 3.
To check your print job before sending it to automatically crop scanned pictures...
User Guide - Page 58


...
Solutions are cut off
Try the following solutions to interpret the characters it sees in the original image. If this section to solve these copy problems: • Parts of the original do not...To install the OCR software, you are using HP Photosmart Essential, the Optical Character Recognition (OCR) software might be installed on your original print side down on the right front corner of...
User Guide - Page 68
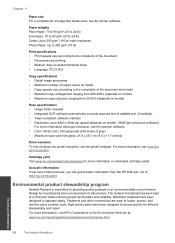
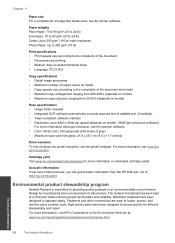
... (256 levels of gray) • Maximum scan size from glass: 21.6 x 29.7 cm (8.5 x 11.7 inches)
Print resolution To find out about the printer resolution, see the printer software. Environmental product stewardship program
Hewlett-Packard is committed to : www.hp.com/support. Acoustic information If you can get acoustic information from 25-50% (depends on...
User Guide - Page 70
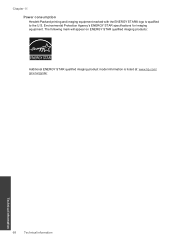
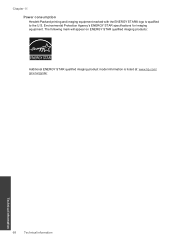
Chapter 11 Power consumption Hewlett-Packard printing and imaging equipment marked with the ENERGY STAR® logo is listed at: www.hp.com/ go/energystar
Technical information
68
Technical information Environmental Protection Agency's ENERGY STAR specifications for imaging equipment. The following mark will appear on ENERGY STAR qualified imaging products:
Additional ENERGY STAR qualified ...
Similar Questions
How Can Flip The Print On Hp F4500
(Posted by heMDJDC 10 years ago)
Printer Cartridge Is Full But Won't Print Hp Deskjet F4500
(Posted by zowkwils 10 years ago)
I Have Probleme To Download Hp F4500 Printer Software In My Pc Os Windows Hel
I UPGRADE MY LAPTOP FROM ACER TO DELL INSPIRON OS WINDOWS 7 THE PROBLEME I CANT DOWNLOAD MY HP F4500...
I UPGRADE MY LAPTOP FROM ACER TO DELL INSPIRON OS WINDOWS 7 THE PROBLEME I CANT DOWNLOAD MY HP F4500...
(Posted by HPHELP 12 years ago)

