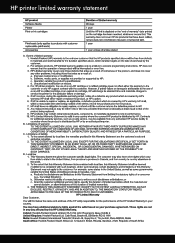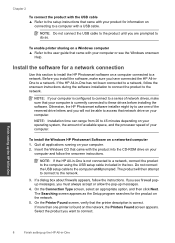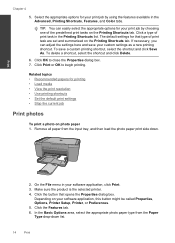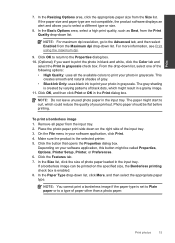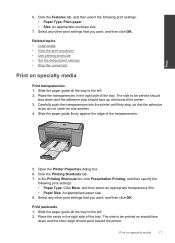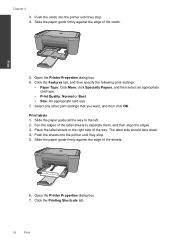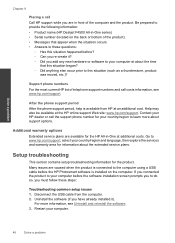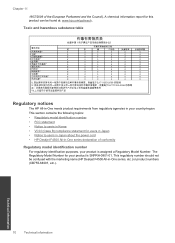HP Deskjet F4500 Support Question
Find answers below for this question about HP Deskjet F4500 - All-in-One Printer.Need a HP Deskjet F4500 manual? We have 2 online manuals for this item!
Question posted by chamicmccal on March 23rd, 2014
Is The Deskjet F4500 Printer Able To Fax?
The person who posted this question about this HP product did not include a detailed explanation. Please use the "Request More Information" button to the right if more details would help you to answer this question.
Current Answers
Related HP Deskjet F4500 Manual Pages
Similar Questions
Deskjet F4500 Printer Won't Print From Laptop
(Posted by myjd 10 years ago)
How To Down Load Hp Deskjet F4500 Printer To My Computer Without A Cd
(Posted by hukscomp 10 years ago)
Do You Need Usb Cable To Setup Wireless Hp Deskjet F4500 Printer
(Posted by jfoitblacke 10 years ago)
How To Connect To My Wireless Deskjet F4500 Printer
(Posted by Dinviqqto 10 years ago)
Hp Deskjet F4500 Printer Won't Work On Windows 8
(Posted by xararnow 10 years ago)