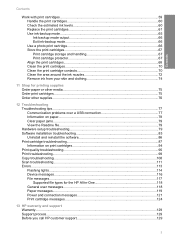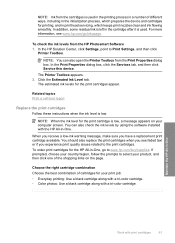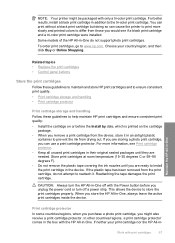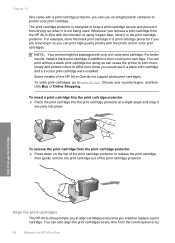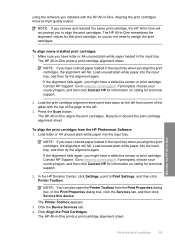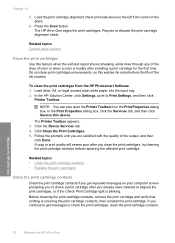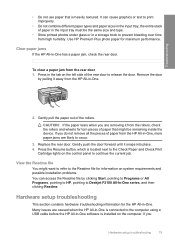HP Deskjet F2100 Support Question
Find answers below for this question about HP Deskjet F2100 - All-in-One Printer.Need a HP Deskjet F2100 manual? We have 3 online manuals for this item!
Question posted by mikebeadle on September 2nd, 2012
Where And How Do I Instal A Photo Inject Print Cartridge And Protector
The person who posted this question about this HP product did not include a detailed explanation. Please use the "Request More Information" button to the right if more details would help you to answer this question.
Current Answers
Answer #1: Posted by hzplj9 on September 2nd, 2012 9:01 AM
You can obtain information on your printer including 'How to' via this link along with changing cartridges.
Related HP Deskjet F2100 Manual Pages
Similar Questions
I (stupidly) Installed The Wrong Print Cartridge In The B&w Side And Can Not Get
I can not remove the wrong size cartridge from my printer. i used a 56 instead of a 60
I can not remove the wrong size cartridge from my printer. i used a 56 instead of a 60
(Posted by erba76 9 years ago)
Why Won't Hp Print Cartridge Snap In Place In Deskjet F4480
(Posted by vineelr 10 years ago)
Can Ink Cartridge 57 Be Used In The Hp F2100 048>534!
(Posted by nlastar02 11 years ago)
My Printer Is Not Printing.
WHY MY PRINTER IS NOT PRINTING ANY DOCUMENTS?
WHY MY PRINTER IS NOT PRINTING ANY DOCUMENTS?
(Posted by KCABIRAL 11 years ago)
Will My Hp Deskjet All In One F2110 Print With Just The Black Ink Cartridge
(Posted by jimbalo1 12 years ago)