HP Deskjet 3050A Support Question
Find answers below for this question about HP Deskjet 3050A.Need a HP Deskjet 3050A manual? We have 3 online manuals for this item!
Question posted by gizmo1248 on September 13th, 2011
Taking Out Cartridges?
I accidentally put the black ink into the color slot and color into black slot. How do I take out the cartridges?
Current Answers
There are currently no answers that have been posted for this question.
Be the first to post an answer! Remember that you can earn up to 1,100 points for every answer you submit. The better the quality of your answer, the better chance it has to be accepted.
Be the first to post an answer! Remember that you can earn up to 1,100 points for every answer you submit. The better the quality of your answer, the better chance it has to be accepted.
Related HP Deskjet 3050A Manual Pages
Reference Guide - Page 1
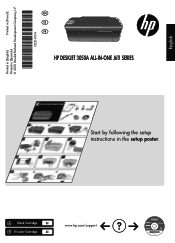
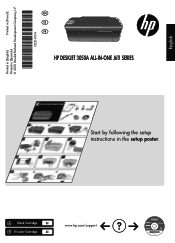
Printed in [French]
Printed in [Spanish]
Printed in [English]
EN ES FR
HP DESKJET 3050A ALL-IN-ONE J611 SERIES
Start by following the setup instructions in the setup poster. Black Cartridge
61
Tri-color Cartridge
61
www.hp.com/support
English
*CR231-90014* *CR231-90014*
CR231-90014
© 2010 Hewlett-Packard Development Company, L.P.
Reference Guide - Page 3
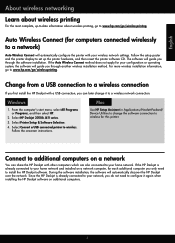
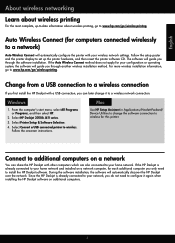
...Mac
Use HP Setup Assistant in Applications/Hewlett-Packard/ Device Utilities to change it again when installing the HP Deskjet software on a network computer, for your configuration ...you through another wireless installation method. Select HP Deskjet 3050A J611 series. 3. The software will automatically discover the HP Deskjet over the network.
Follow the onscreen instructions. ...
Reference Guide - Page 4
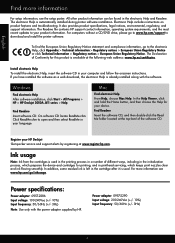
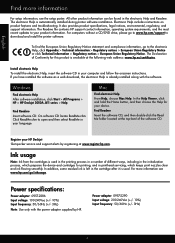
... and then double-click the Read Me folder located at www.register.hp.com. Ink usage
Note: Ink from the cartridges is used . Power specifications:
Power adapter: 0957-2286 Input voltage: 100-240Vac... prepares the device and cartridges for your product information.
Windows
Find electronic Help After software installation, click Start > All Programs > HP > HP Deskjet 3050A J611 series > Help.
Reference Guide - Page 7
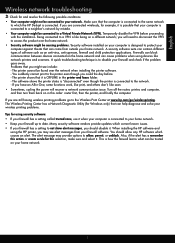
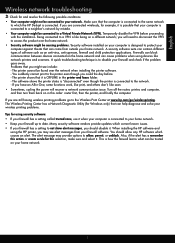
...and select it . you should allow , permit, or unblock. Firewalls can block communication between devices connected on the home network and can come from your firewall software. Many security software vendors ...the printer even though you may provide options to allow any HP software which the HP Deskjet is connected. Turn off the router, printer, and computer, and then turn them back ...
User Guide - Page 14
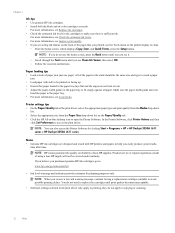
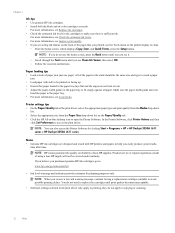
... • Use genuine HP ink cartridges. • Install both the black and tri-color cartridges correctly. For more information, see Check the estimated ink levels. • For more ...> HP > HP Deskjet 3050A J611 series > HP Deskjet 3050A J611 series
Notes • Genuine HP ink cartridges are not bent or torn. • Adjust the paper-width guides in the cartridges to avoid possible printing ...
User Guide - Page 15
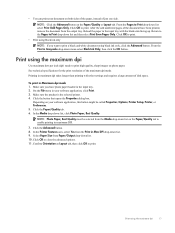
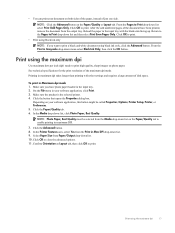
...Print drop-down list select Print Odd Pages Only. Click OK to print.
• Print using black ink only
NOTE: If you have been printed, remove the document from the Media drop-down list ...click Print. 3.
Click OK to close the advanced options. 11. Reload the paper in maximum dpi takes longer than printing with the blank side facing up. Return to the Pages to print.
Printing in the...
User Guide - Page 20
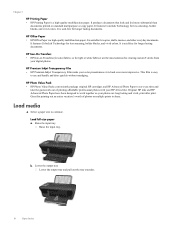
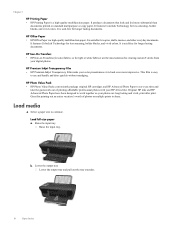
... the ideal solution for less smearing, bolder blacks, and vivid colors. Original HP inks and HP Advanced Photo Paper have been designed...cartridges and HP Advanced Photo Paper to save you time and
take the guesswork out of photos or multiple prints to work together so your color... your digital photos. It is a high-quality multifunction paper.
Load media
▲ Select a paper size to...
User Guide - Page 27
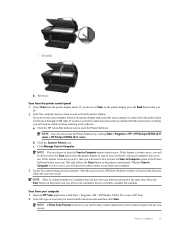
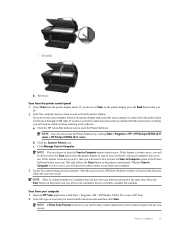
...You can also access the Printer Software by clicking Start > Programs > HP > HP Deskjet 3050A J611 series > HP Deskjet 3050A J611 series
b. Locate the scanned image on your computer is a limited number of ... time. Click the Scanner Actions icon.
Close lid. Click Start > Programs >HP > HP Deskjet 3050A J611 series >HP Scan 2.
If this feature is active or not, you will be able...
User Guide - Page 29
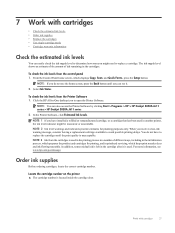
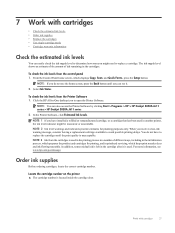
...and in the cartridges. Work with cartridges
• Check the estimated ink levels • Order ink supplies • Replace the cartridges • Use single-cartridge mode • Cartridge warranty information
Check the estimated ink levels
You can also access the Printer Software by clicking Start > Programs > HP > HP Deskjet 3050A J611 series > HP Deskjet 3050A J611 series 2.
NOTE...
User Guide - Page 30
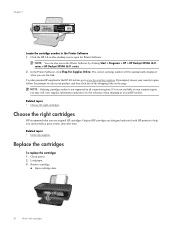
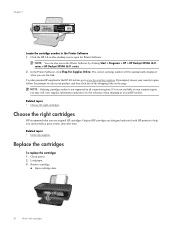
... open the Printer Software. Related topics • Order ink supplies
Replace the cartridges
To replace the cartridges 1. Remove cartridge. In the Printer Software, click Shop For Supplies Online...the Printer Software by clicking Start > Programs > HP > HP Deskjet 3050A J611 series > HP Deskjet 3050A J611 series 2. Chapter 7
Locate the cartridge number in -One, go to www.hp.com/buy/supplies. ...
User Guide - Page 31
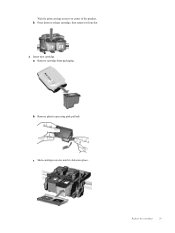
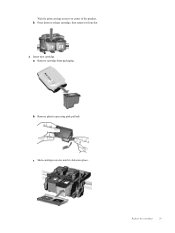
a.
Press down to center of the product.
Remove plastic tape using pink pull tab. c. Wait for print carriage to move to release cartridge, then remove it clicks into place. b.
Slide cartridge into slot until it from packaging. Insert new cartridge. Replace the cartridges
29 b. Remove cartridge from slot. 4.
User Guide - Page 32
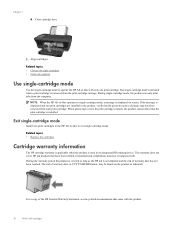
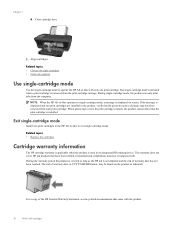
... on screen. Related topics • Choose the right cartridges • Order ink supplies
Use single-cartridge mode
Use the single-cartridge mode to exit single-cartridge mode. The single-cartridge mode is initiated when a print cartridge is used in the product, verify that the print cartridge is installed.
During single-cartridge mode, the product can only print jobs from...
User Guide - Page 34
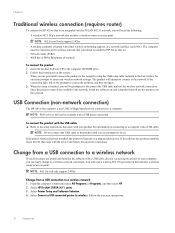
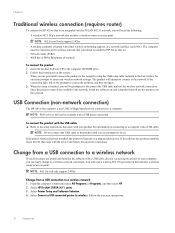
...network. NOTE: 802.11n will only support 2.4Ghz A desktop computer or laptop with the device and follow the prompts to a computer with a USB direct connection. Select Convert a USB ... Change from a USB connection to enter your product for connection to a computer. Select HP Deskjet 3050A J611 series 3. Select Printer Setup and Software Selection. 4. Follow the onscreen prompts to a ...
User Guide - Page 35
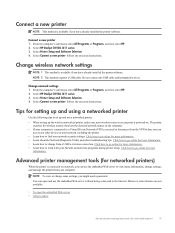
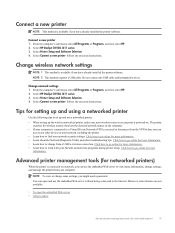
...to go online for more information. • Learn about the Network Diagnostic Utility and other device on your network, including the printer. • Learn how to find your computer is ...lists the detected network names on . NOTE: 2 This method requires a USB cable. Select HP Deskjet 3050A J611 series 3. Tips for more information. • Learn how to work with your computer. From ...
User Guide - Page 37
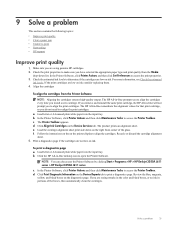
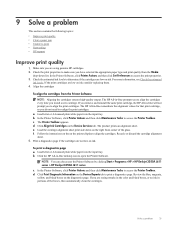
... the Device Reports tab to determine if the cartridges are low on ink.
e. Check the estimated ink levels to print a diagnostics page. The HP All-in -One desktop icon to realign the print cartridges. c. f. Recycle or discard the cartridge alignment
sheet. 5.
NOTE: You can also access the Printer Software by clicking Start > Programs > HP > HP Deskjet 3050A J611...
User Guide - Page 38
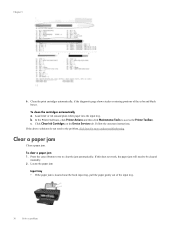
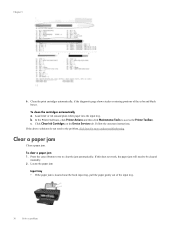
Chapter 9
6. b. Click Clean Ink Cartridges on the Device Services tab.
Clear a paper jam
Clear a paper jam. To clear a paper jam 1. Clean the print cartridges automatically, if the diagnostic page shows steaks or missing... input tray, pull the paper gently out of the color and black boxes. If the above solutions do not resolve the problem, click here for more online troubleshooting.
User Guide - Page 40
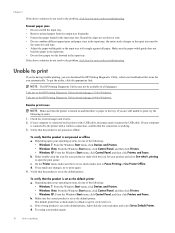
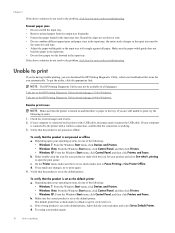
...type. • Adjust the paper-width guide in a black or green circle next to Pause Printing or Use Printer...Check for you are no check marks next to it. b. Take me to fit snugly against all languages. Depending upon your ...the following :
• Windows 7: From the Windows Start menu, click Devices and Printers. • Windows Vista: From the Windows Start menu, click...
User Guide - Page 42
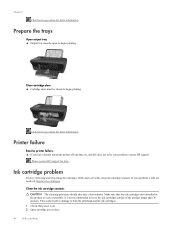
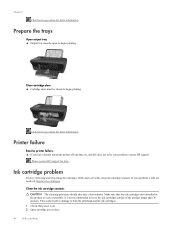
...cartridge contacts.
Close cartridge door ▲ Cartridge door must be closed to begin printing. Ink cartridge problem
First try removing and reinserting the cartridges. It is still not resolved, Replace the cartridges. Check that the ink cartridges...▲ Output tray must be open to leave the ink cartridges outside of the product longer than 30 minutes.
Please contact HP support ...
User Guide - Page 45
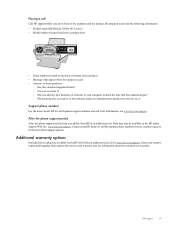
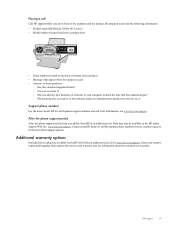
Be prepared to provide the following information: • Product name (HP Deskjet 3050A J611 series) • Model number (located inside the cartridge door)
• Serial number (located on the back or bottom of the product) • Messages that appear when the situation occurs • Answers to these ...
User Guide - Page 52
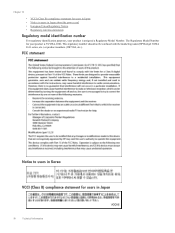
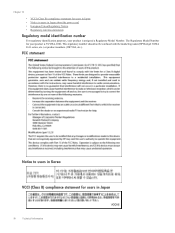
Chapter 10
• VCCI (Class B) compliance statement for your product is VCVRA-1002. This regulatory number should not be confused with the marketing name (HP Deskjet 3050A J611 series, etc.) or product numbers (CB730A, etc.).
The Regulatory Model Number for users in Japan • Notice to users in Korea VCCI (Class B) compliance ...
Similar Questions
How To Change Hp Deskjet 3050a From Black And White To Color
(Posted by R1CHidle 9 years ago)
How Do I Change The Ink Color From Black To Blue On My Hp Deskjet 3050a
(Posted by MAtshel 10 years ago)
Hp 3050a Deskjet Won't Print In Color
(Posted by dabgfheb 10 years ago)
How To Fix Deskjet 3050a J611 Series Tri-color Ink Cartridge Problem
(Posted by habulr 10 years ago)

