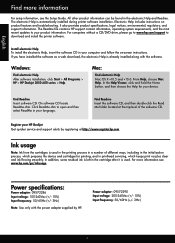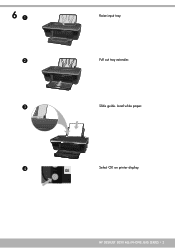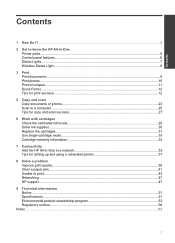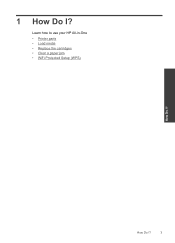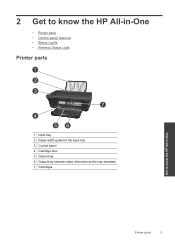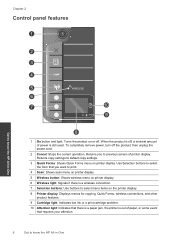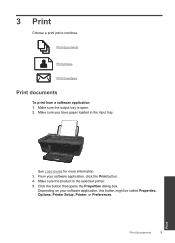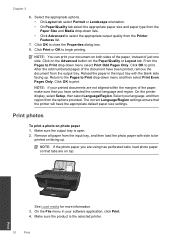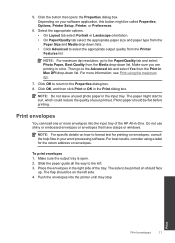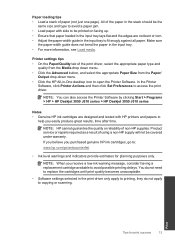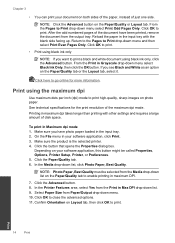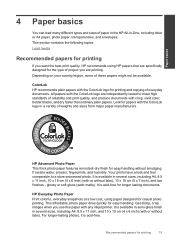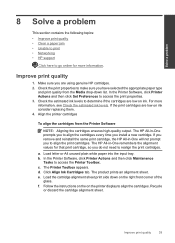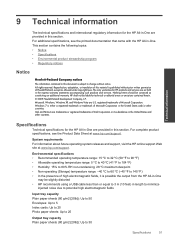HP Deskjet 3050 Support Question
Find answers below for this question about HP Deskjet 3050 - All-in-One Printer - J610.Need a HP Deskjet 3050 manual? We have 3 online manuals for this item!
Question posted by melinatpmr on November 19th, 2012
Hp Spare Part Input Tray
Where can I purchase a replacement input tray? One of the circular tabs at the rear corners has broken off. Am unable to postion tray to hold paper for printing.
Current Answers
Related HP Deskjet 3050 Manual Pages
Similar Questions
Does The Hp Deskjet 3050 All-in-one Printer - J610 Vcvra-1002 Fax
(Posted by AdalrTJ 10 years ago)
Hp Deskjet 3050 All-in-one Printer - J610 Won't Print Black Ink
(Posted by jksnadustb 10 years ago)
Hp Deskjet 3050 Printer, J610 Series, How To Make Darker Copies
(Posted by Nikihjoh 10 years ago)
Hp 8600 - 2 Tray
I need to print pdf files with 80-100 pages, letter and legal. How do I get my printer to detect thi...
I need to print pdf files with 80-100 pages, letter and legal. How do I get my printer to detect thi...
(Posted by ahjaleahs 11 years ago)
Hp Envy 100 Tray Extender Gets Stuck When Retracting After A Print Job.
HP Envy 100 tray extender gets stuck when retracting after a print job. How do I reset it so it full...
HP Envy 100 tray extender gets stuck when retracting after a print job. How do I reset it so it full...
(Posted by tedford 12 years ago)