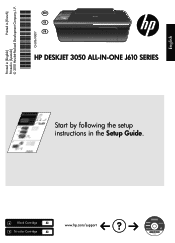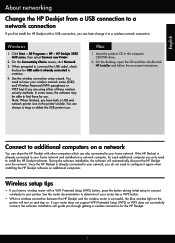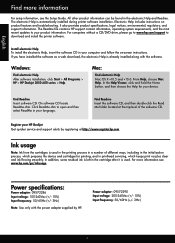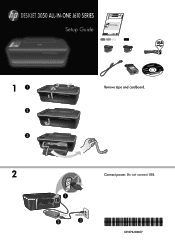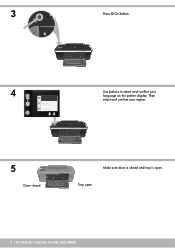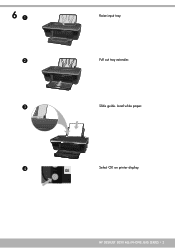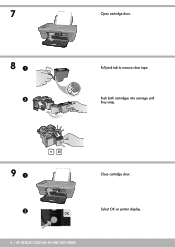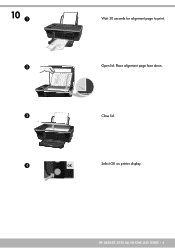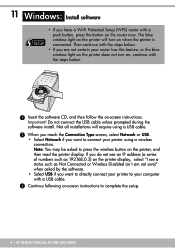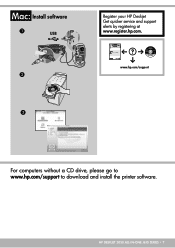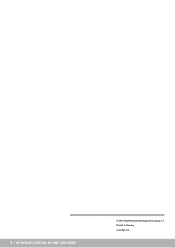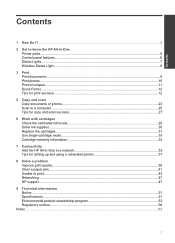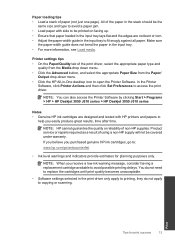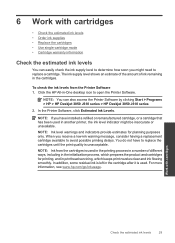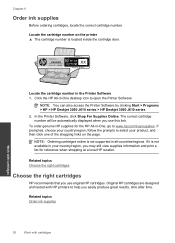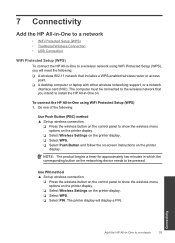HP Deskjet 3050 Support Question
Find answers below for this question about HP Deskjet 3050 - All-in-One Printer - J610.Need a HP Deskjet 3050 manual? We have 3 online manuals for this item!
Question posted by Aleta on September 19th, 2013
How To Set Up Wireless To Hp Deskjet 3050 J610 Series Using The Pin Method
Current Answers
Answer #1: Posted by geekyankit1991 on January 5th, 2014 4:19 AM
-
On the HP printer control panel, press the Wireless button ( ). The Wireless Menu displays.
-
On the Wireless Menu, press the button ( ) next to Settings .
-
Press the button ( ) next to WPS , and then press the button ( ) next to Push Button .
The printer prompts you to press the WPS button on the wireless router.
NOTE: The printer starts a timer that allows about two minutes to press the WPS button on the wireless router. -
Press the WPS button on the router. The printer automatically finds the wireless network and configures the connection.
-
On the HP printer control panel, press the Wireless button ( ). The Wireless Menu displays.
-
On the Wireless Menu, press the button ( ) next to Settings .
-
Press the button ( ) next to WPS , and then press the button ( ) next to PIN . The printer displays a PIN to type into the wireless router.
NOTE: The printer starts a timer that allows four minutes to enter the PIN in the settings for the wireless router. -
Access the WPS settings for the wireless router, and then input the PIN into the correct field. These steps vary by manufacturer.
The printer automatically finds the wireless network and configures the connection.
Tech freak
Related HP Deskjet 3050 Manual Pages
Similar Questions
envelopes